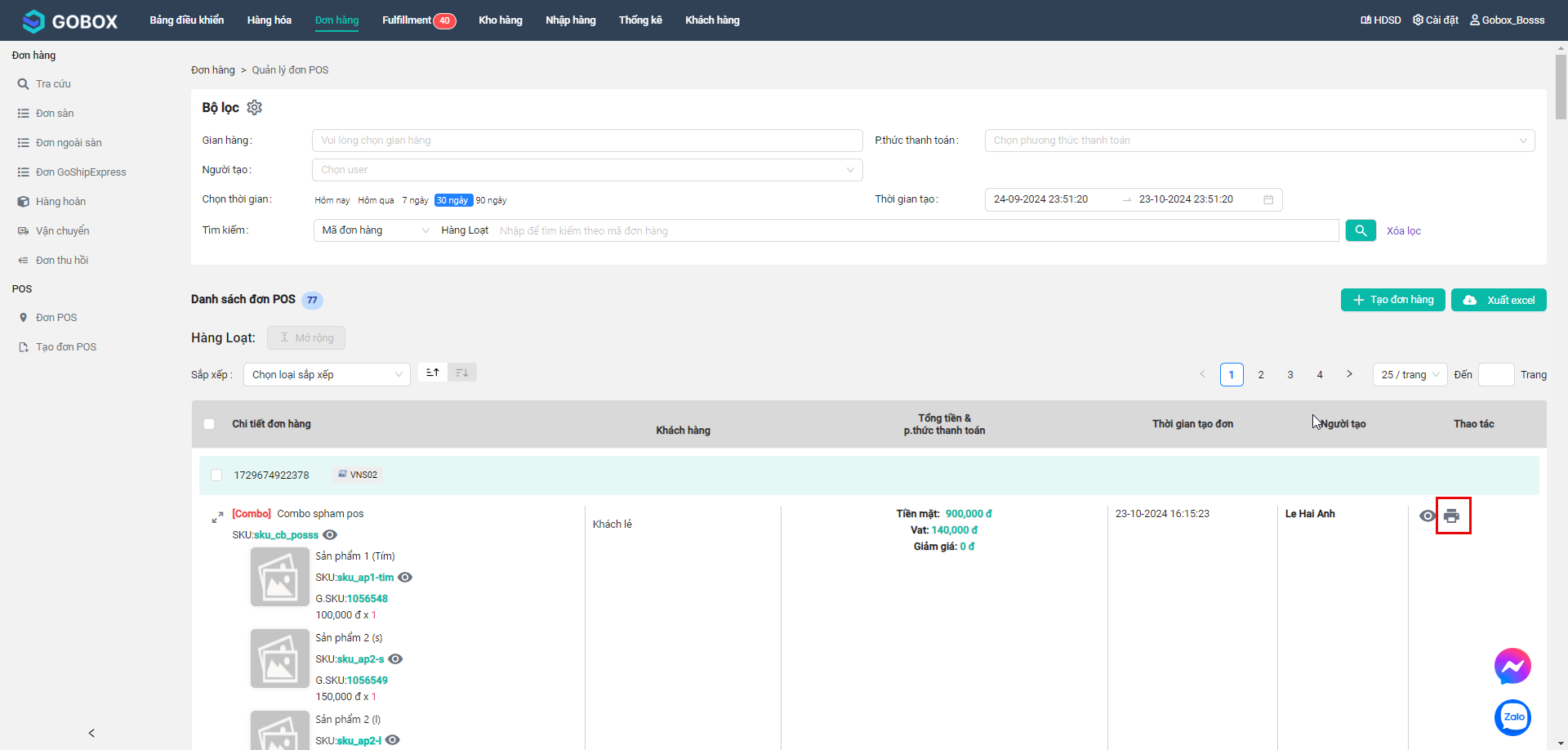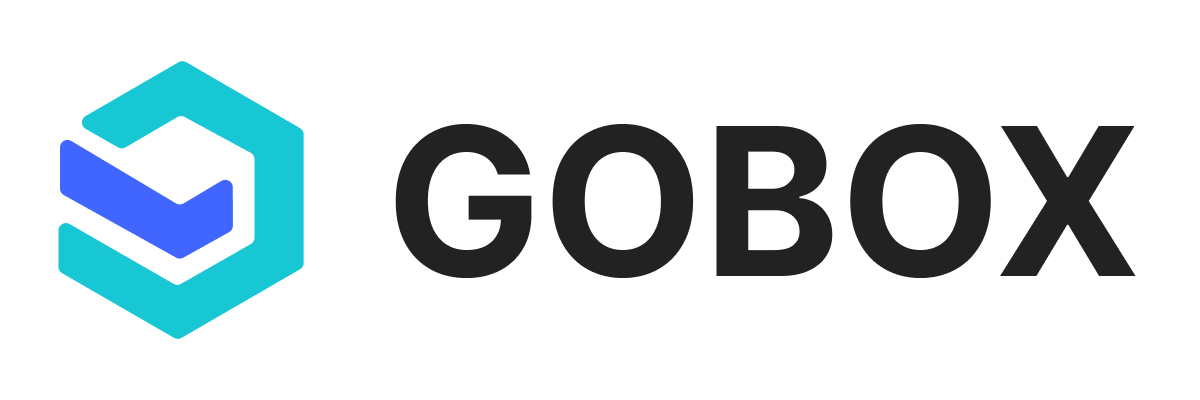# Bán tại cửa hàng với đơn hàng POS
Quy trình mở gian hàng để bán hàng qua kênh bán POS tại cửa hàng
# 1. Tạo cửa hàng POS bán tại cửa hàng
Để tạo gian hàng POS tại cửa hàng, bạn thực hiện các bước sau:
B1: Truy cập vào màn Cài đặt > Kết nối kênh bán.
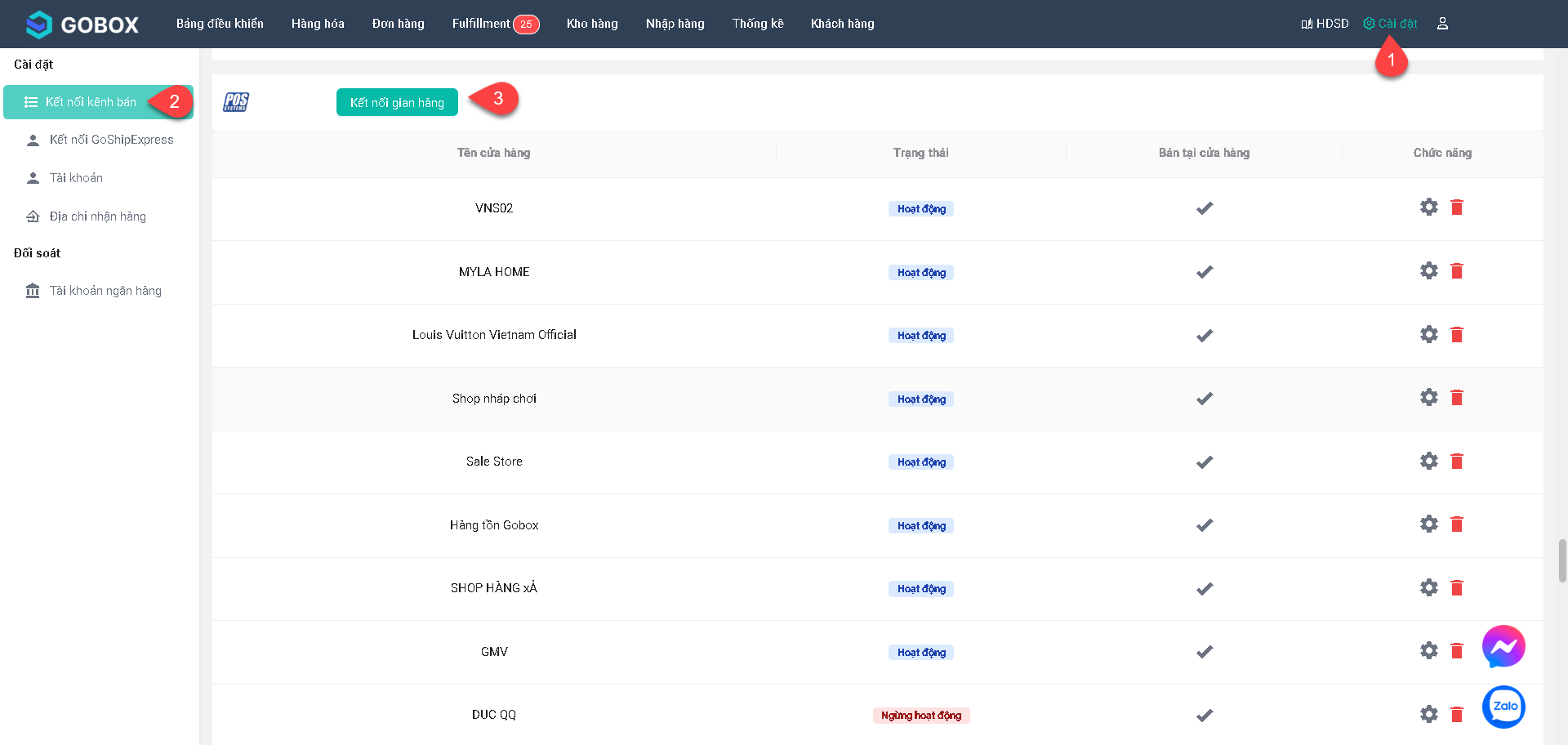
B2: Tại kênh bán là POS, chọn button Kết nối gian hàng.
B3: Tại màn Tạo kênh bán, nhập tên cửa hàng và chọn checkbox bán tại cửa hàng.
B4: Bấm Tạo kênh bán thủ công.
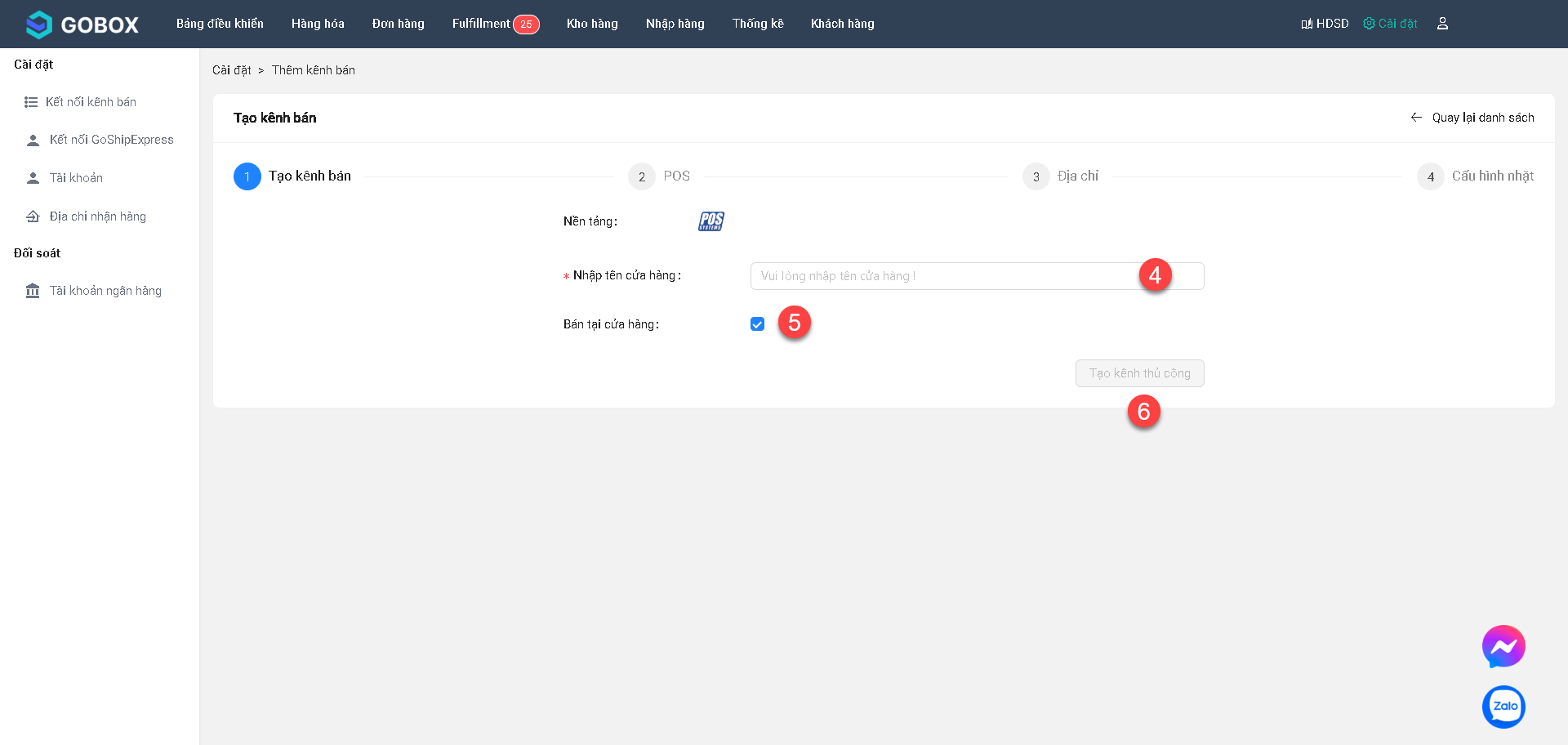
Ngay sau khi hoàn tất quá trình tạo cửa hàng POS, cửa hàng mới sẽ xuất hiện trong Danh sách các cửa hàng đang hoạt động của kênh bán POS.
Đồng thời, hệ thống sẽ tự động tạo ra một kho hàng mới có tên trùng khớp với tên cửa hàng vừa được tạo, và người dùng sẽ được hướng dẫn thực hiện các bước cấu hình tiếp theo để hoàn thiện cửa hàng.
Nếu bạn bỏ qua các bước cấu hình ở đây, bạn vẫn có thể quay lại chỉnh sửa sau tại phần Popup Cấu hình.
# 2. Cấu hình cửa hàng
# 2.1 Cấu hình tài khoản ngân hàng
Cấu hình này dùng để nhập tài khoản nhận tiền khi khách hàng thực hiện thanh toán qua phương thức chuyển khoản.
Để cấu hình, bạn có thể nhập thông tin này ở bước 2:
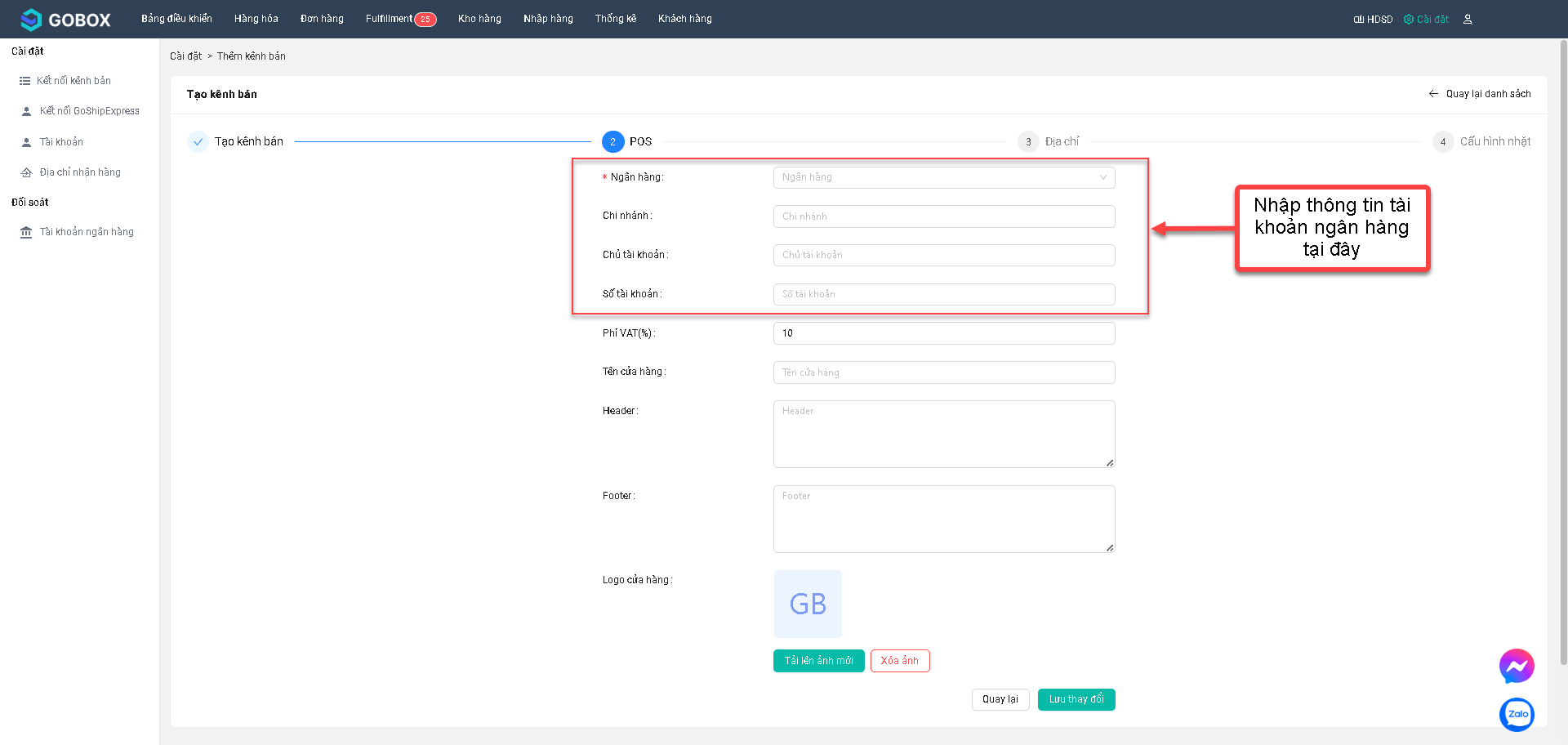
# 2.2 Cấu hình in hóa đơn
Việc cấu hình này dùng để tùy chỉnh giao diện và nội dung hóa đơn in một cách đơn giản.
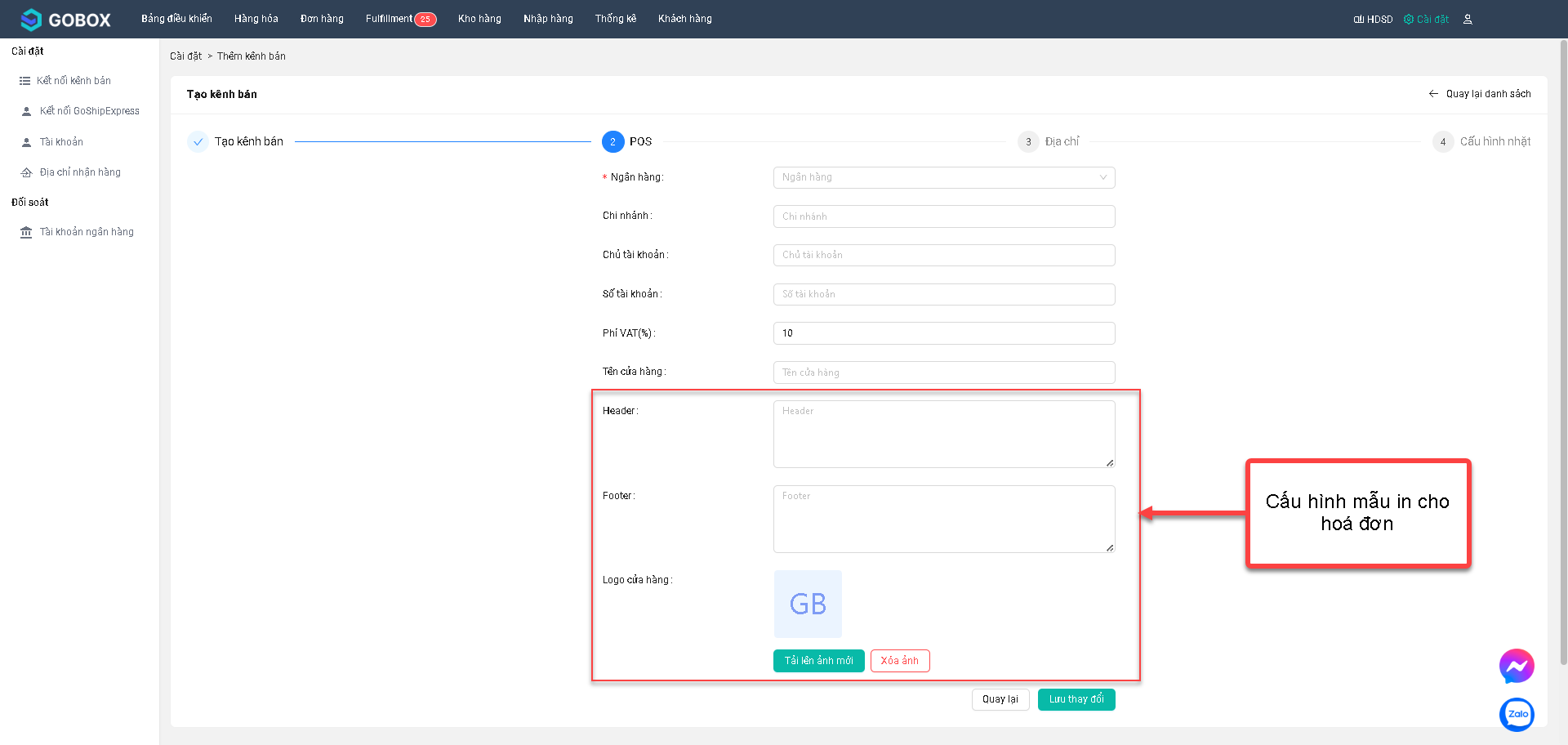
# Header
Header là phần nằm ở đầu trang hóa đơn, chứa các thông tin cơ bản và quan trọng về công ty hoặc cửa hàng. Header thường bao gồm những thông tin sau:
Tên cửa hàng: Tên đầy đủ và chính thức của cửa hàng.
Địa chỉ: Địa chỉ cửa hàng.
Số điện thoại: Số điện thoại liên hệ.
# Footer
Footer trong mẫu in hóa đơn (hay còn gọi là chân trang) là phần nằm ở cuối trang hóa đơn. Thông tin thường thấy trong footer: Lời cảm ơn: "Xin cảm ơn quý khách", "Trân trọng cảm ơn", "Kính chúc quý khách sức khỏe và thành công"...
# Logo
Logo là một phần không thể thiếu trong một mẫu hóa đơn. Dùng để nhận diện thương hiệu: Logo giúp khách hàng dễ dàng nhận biết và phân biệt hóa đơn của doanh nghiệp bạn với các doanh nghiệp khác.
Vị trí của logo trong hóa đơn: Thường được đặt ở phần header (đầu trang): Đây là vị trí nổi bật nhất, giúp logo được chú ý đầu tiên.
Lưu ý: Ảnh tải lên logo của hóa đơn có dung lượng không quá 2mb
# 3. Cấu hình địa chỉ nhận hàng
Cấu hình này dùng để lưu thông tin tên kho, địa chỉ cửa hàng, tên và SĐT của người phụ trách gửi hàng.
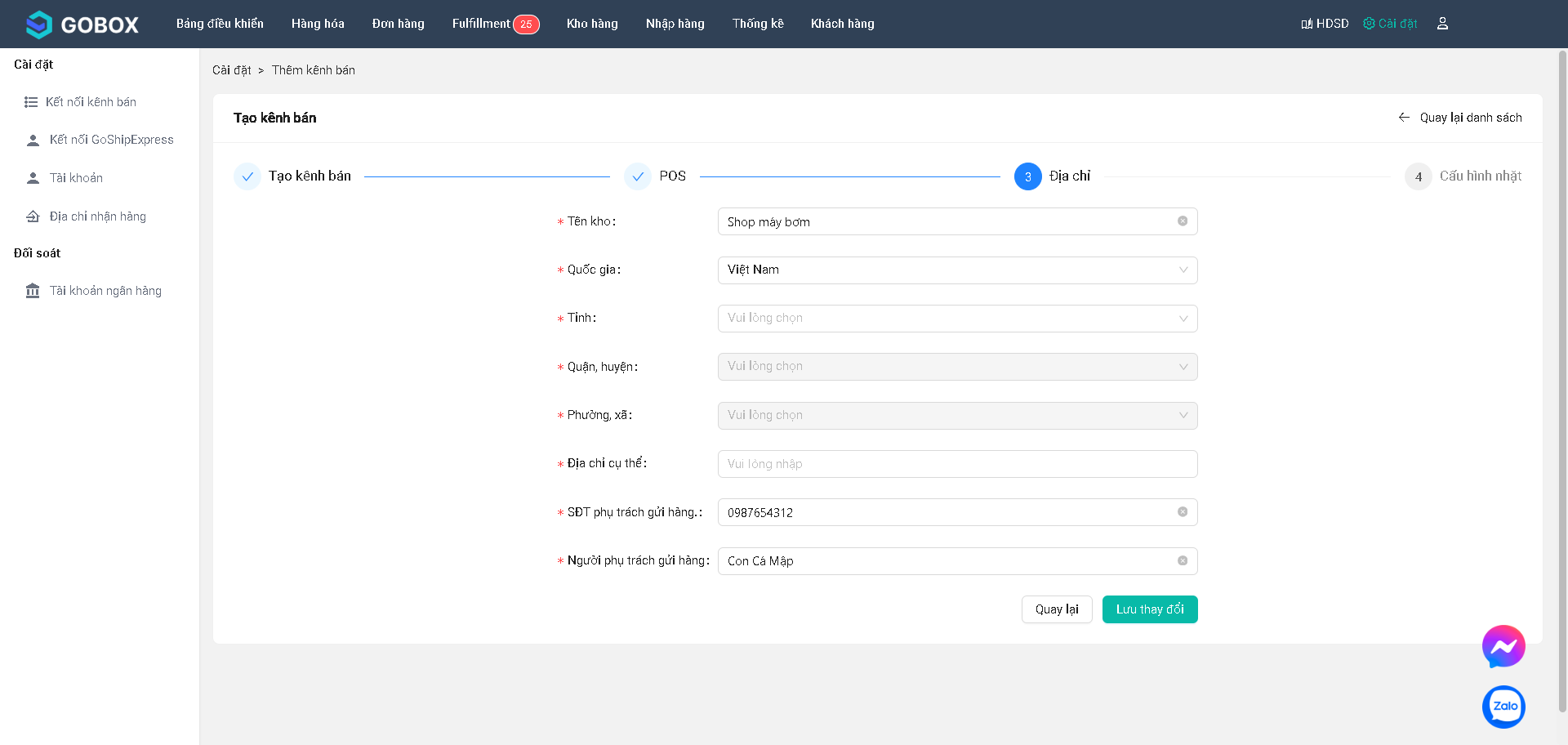
Các trường thông tin cần nhập bao gồm:
Tên kho: Tên kho của shop bán tại cửa hàng POS. Mặc định đang lấy theo tên shop.
Địa chỉ shop: Tỉnh/ Thành phố, Quận/ Huyện, Phường/ Thị Xã và địa chỉ chi tiết của shop.
Thông tin người phụ trách gửi hàng: Tên và SĐT của người phụ trách gửi hàng.
# 4. Cấu hình nhặt hàng trong kho
Là cấu hình xác định số lượng đơn hàng cần nhặt trong kho theo 1 lần nhặt.
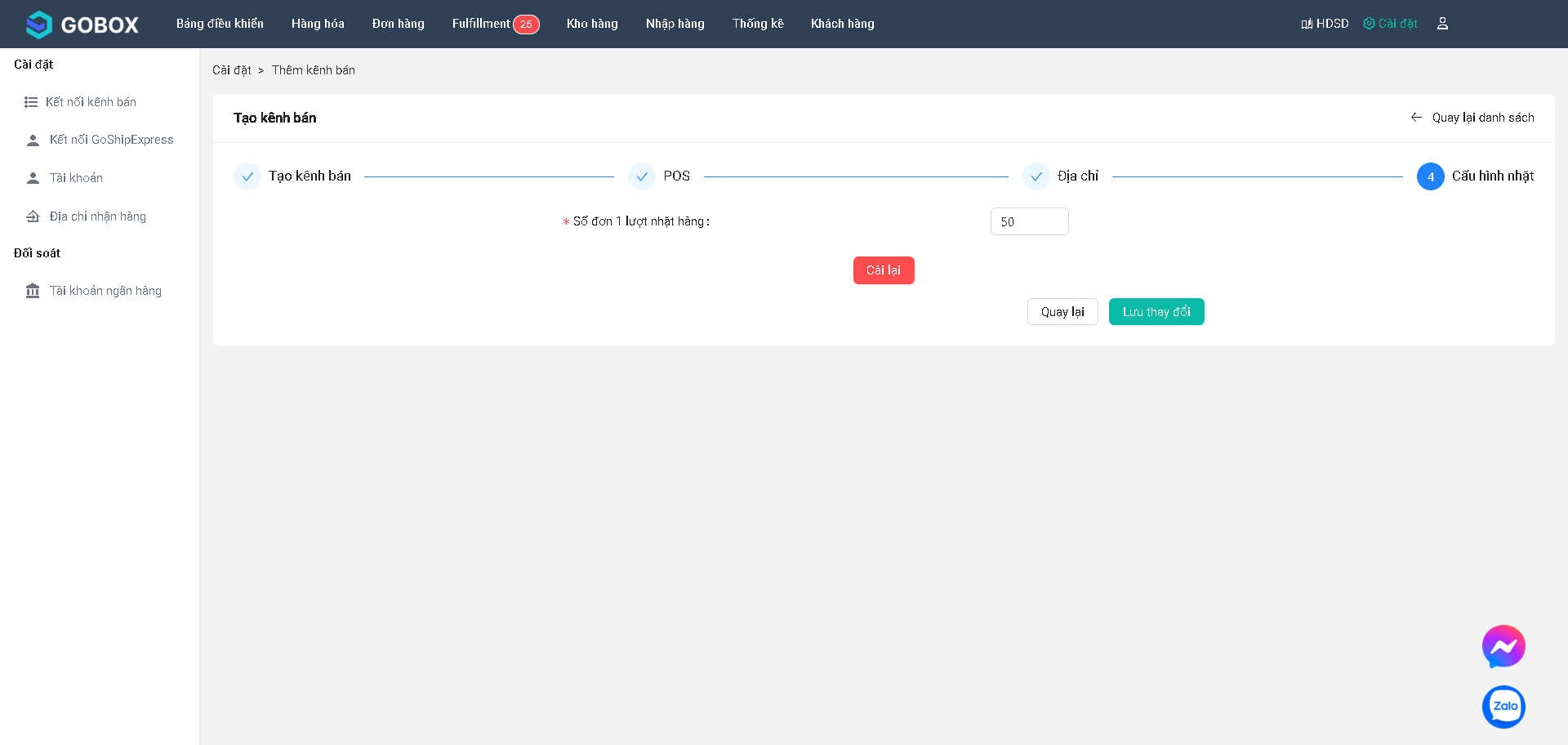
# 5. Cấu hình thông tin cửa hàng
Cấu hình này bao gồm Cài đặt cho tên cửa hàng và trạng thái hoạt động (Đang hoạt động và Dừng hoạt động)
Để cấu hình thông tin shop, bạn truy cập tại đây (opens new window) và chọn icon Cài đặt tại cột Chức năng
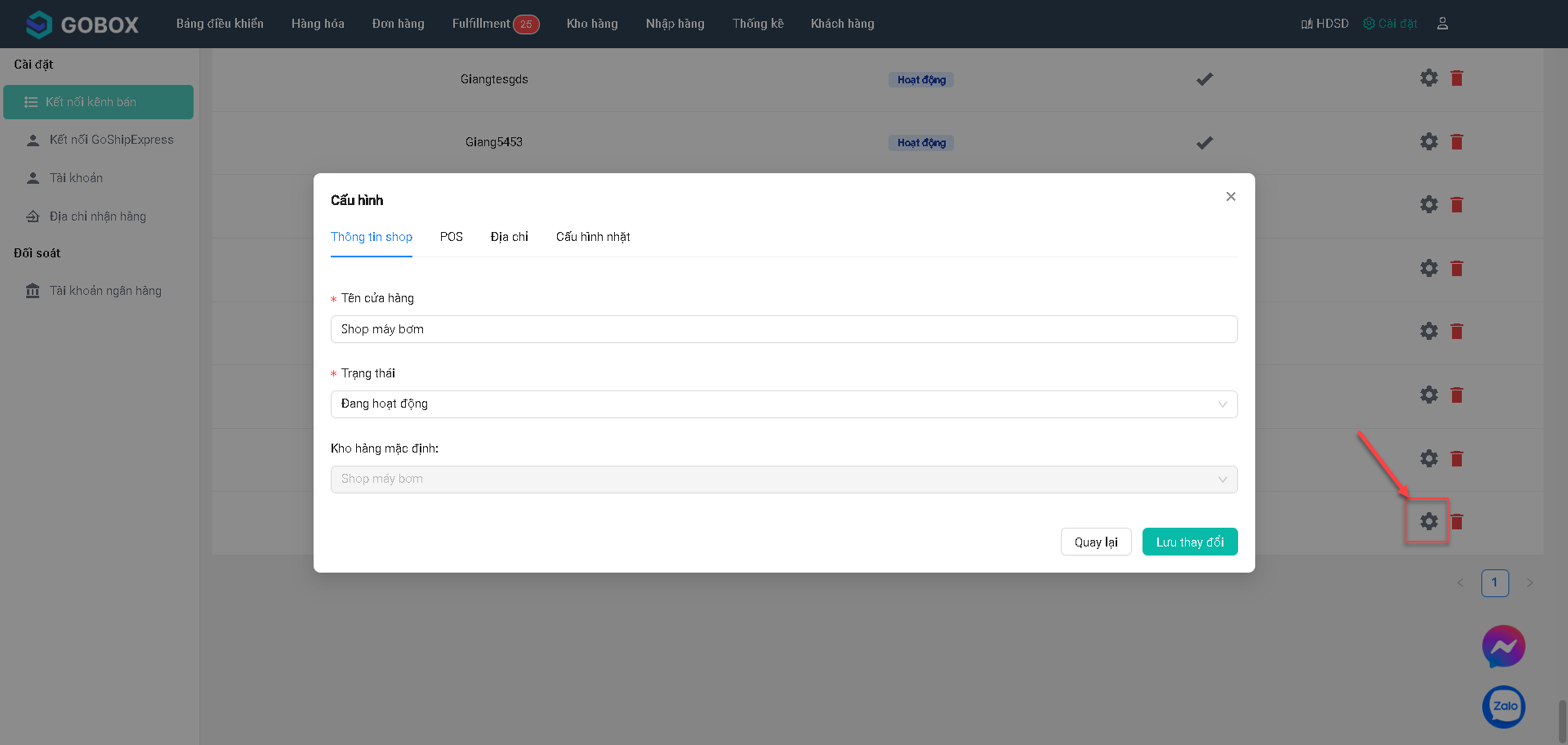
Nhấn "Lưu thay đổi" để cập nhật những chỉnh sửa bạn vừa thực hiện.
# 6. Nhập kho sản phẩm
Để tăng số lượng hàng hóa trong cửa hàng, bạn có thể nhập kho sản phẩm bằng 2 cách là Tạo phiếu ký gửi và Nhập kho thủ công.
# a. Tạo phiếu ký gửi.
Để tạo phiếu ký gửi, bạn vào màn Fulfillment > Danh sách phiếu ký gửi và tạo các phiếu ký gửi có kho hàng là tên kho của bạn.
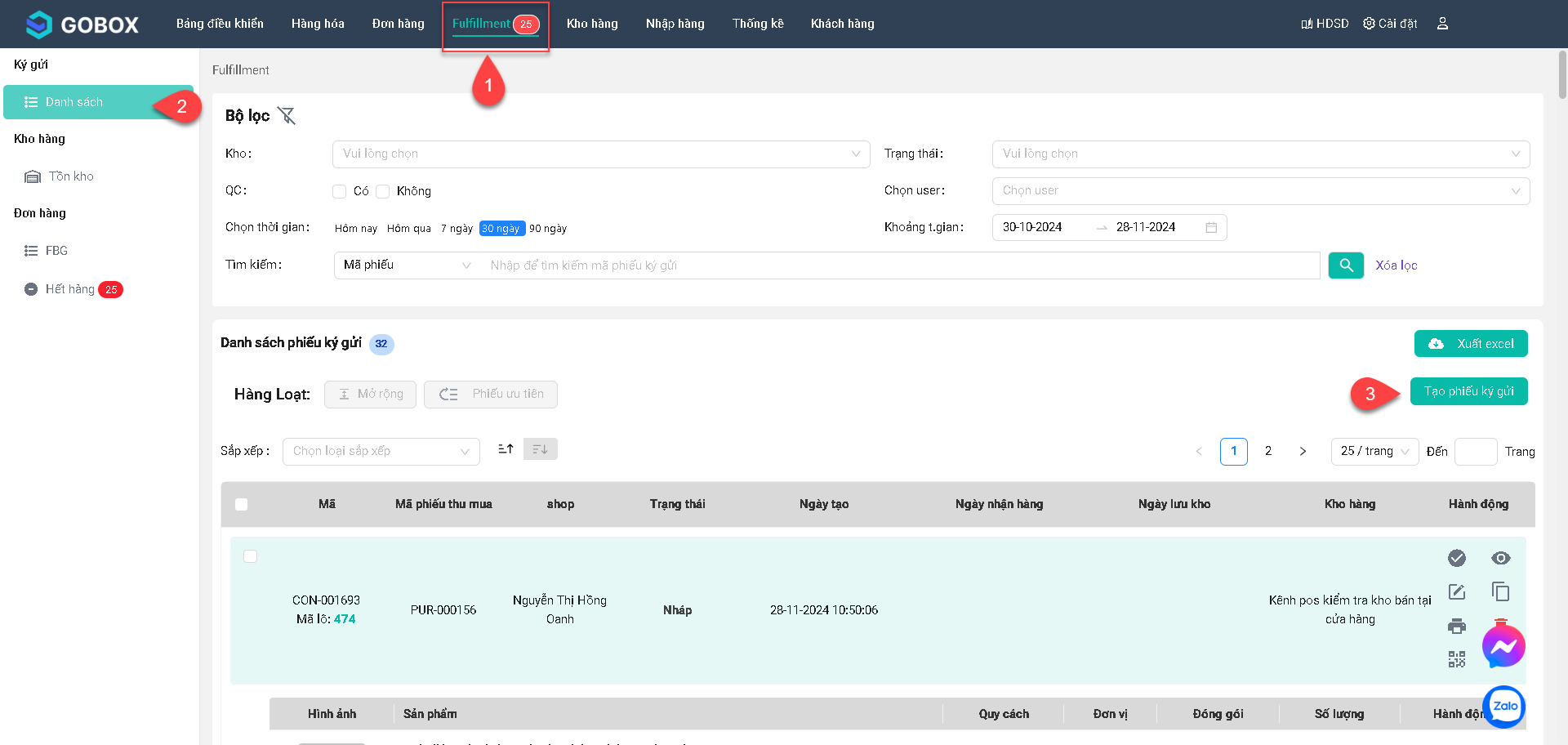
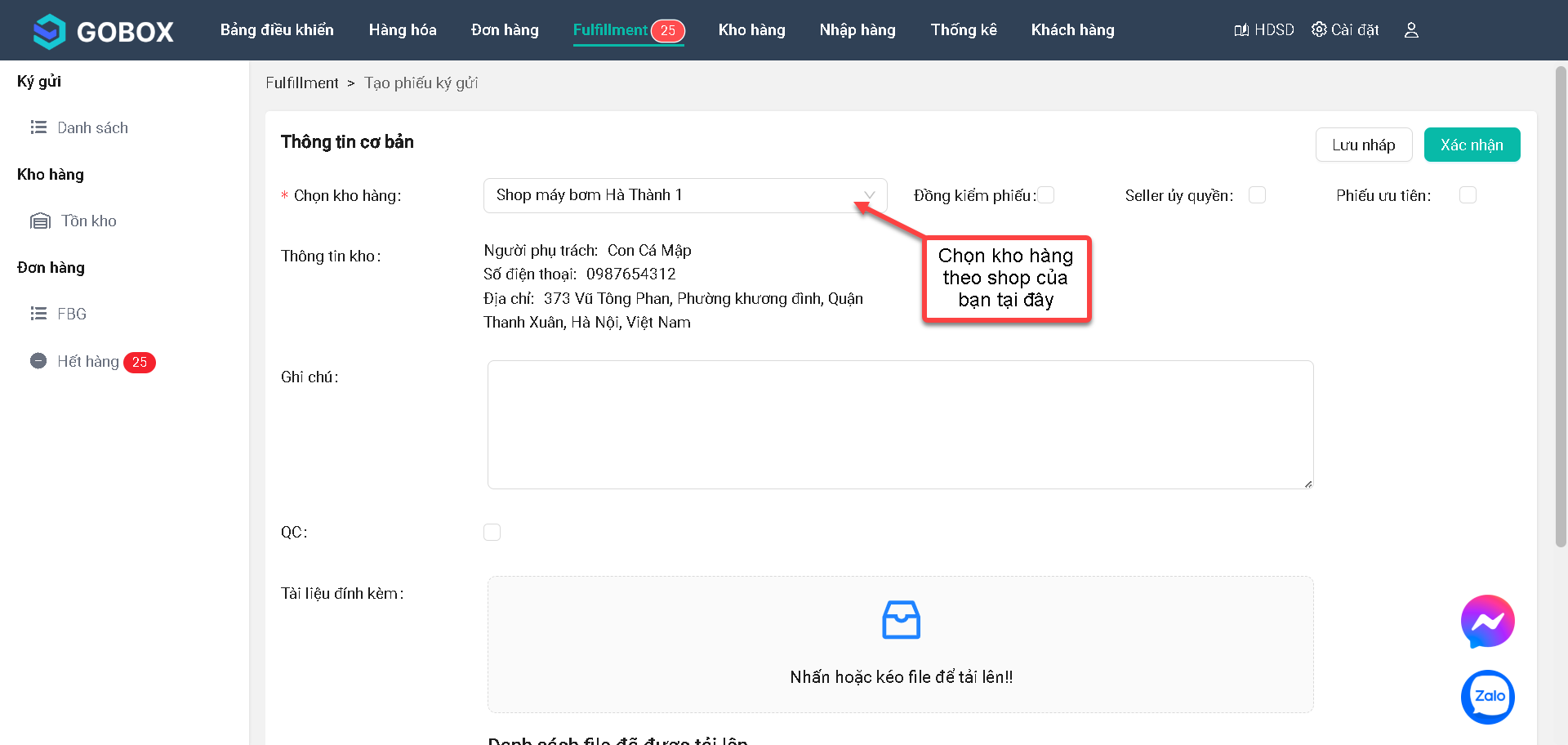
Sau khi tạo thành công phiếu ký gửi, bạn vào màn Kho hàng >Nhập kho > Nhận hàng. Giao diện màn Nhận hàng hiển thị như sau:
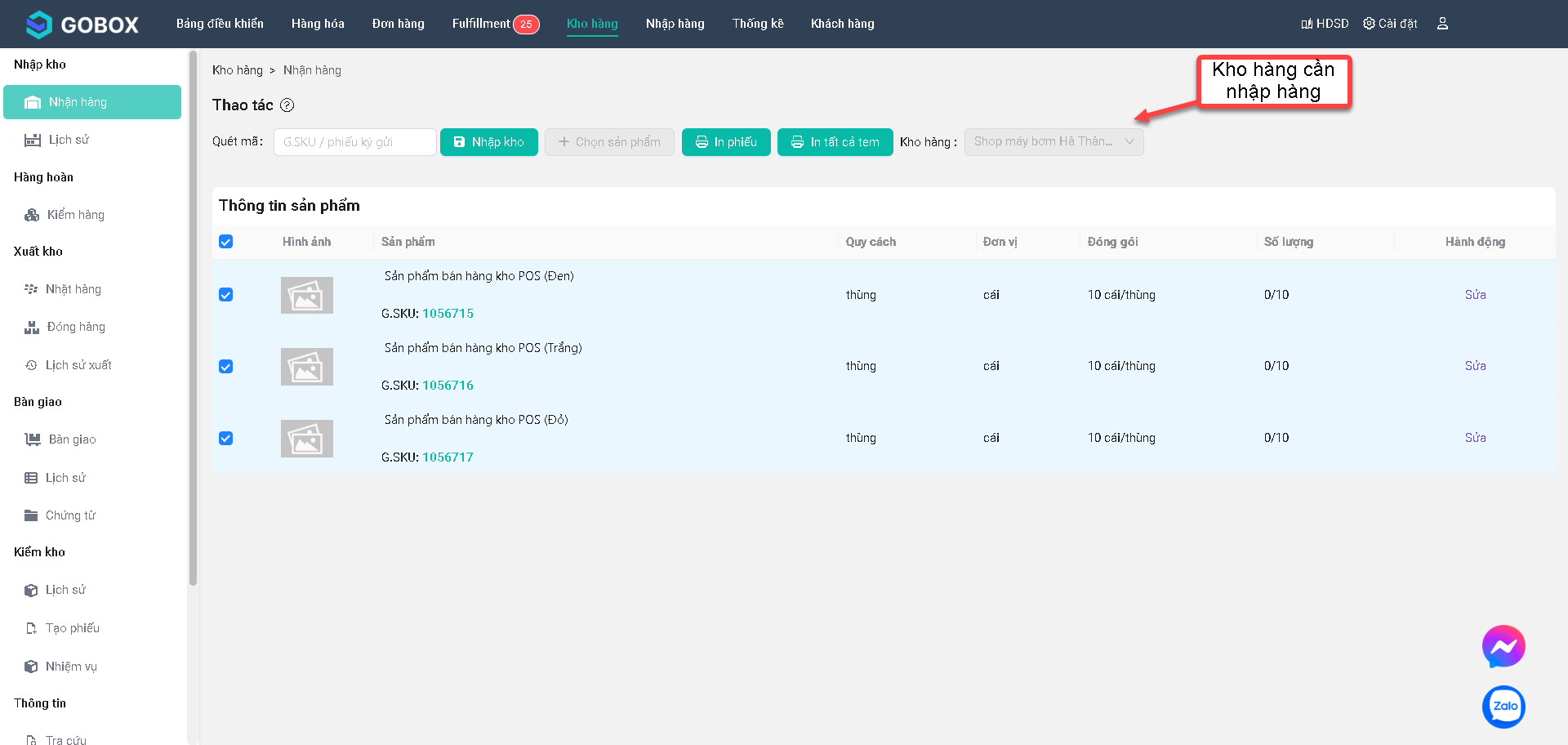
Để thực hiện nhập kho sản phẩm vào cửa hàng, bạn cần thực hiện các bước sau:
B1: Quét mã phiếu ký gửi để nhận hàng.
B2: Kiểm số lượng. Quét g.sku đủ số lượng hàng.
B3: In tem sản phẩm.
B4: Xác nhận lại số lượng & bổ sung kích thước.
B5: Xác nhận nhập kho.
# b. Nhập kho thủ công
Để nhập kho thủ công, bạn vào màn Kho hàng > Nhập kho > Nhận hàng và có thể trực tiếp quét mã G.SKU sản phẩm hoặc bấm Chọn sản phẩm:
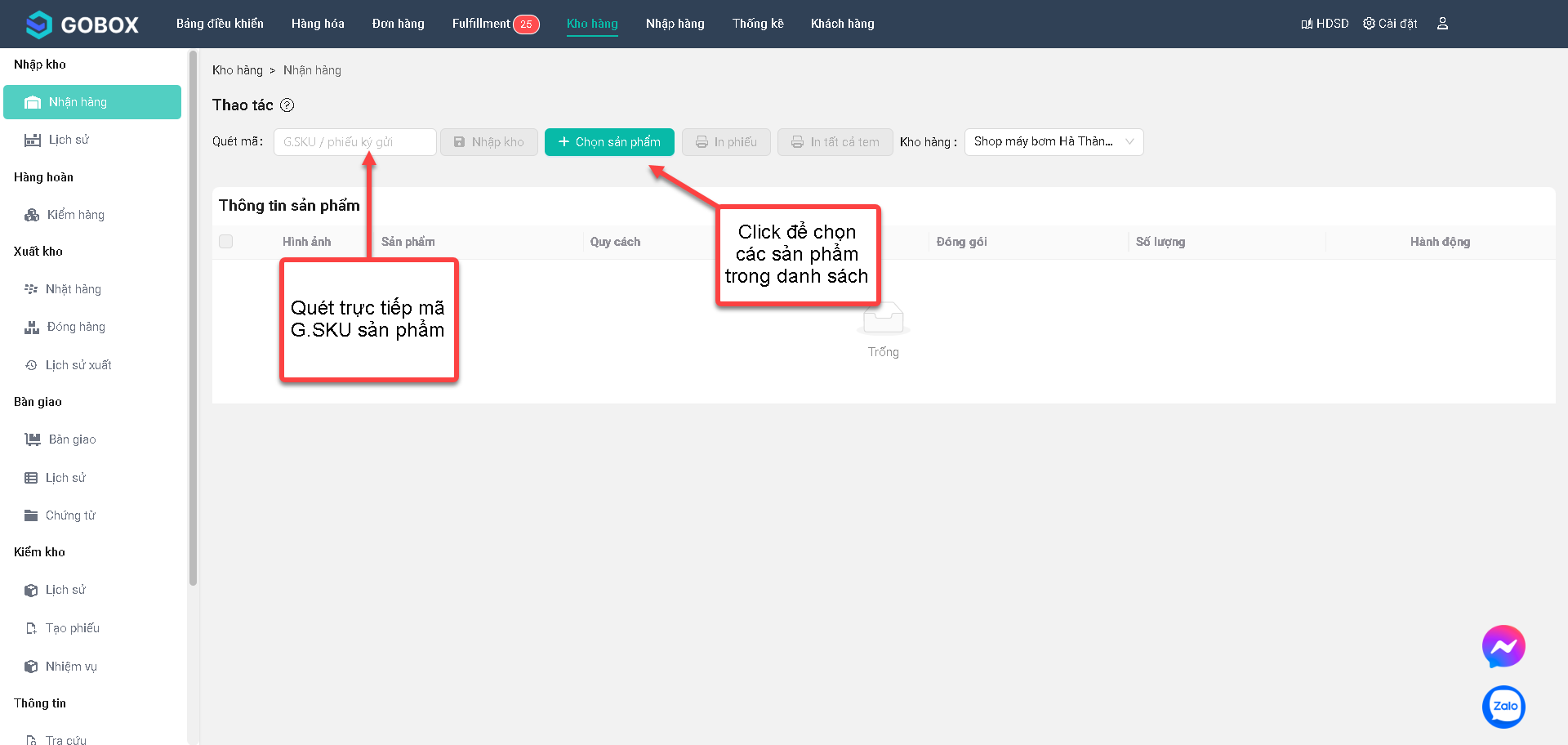
Sau khi quét/ chọn xong các sản phẩm, bạn thực hiện thao tác nhập kho tương tự khi quét mã phiếu ký gửi ở trên.
Để xem lịch sử nhập các phiếu ký gửi/ sản phẩm nhập thủ công, bạn vào màn Kho hàng > Nhập kho > Lịch sử:
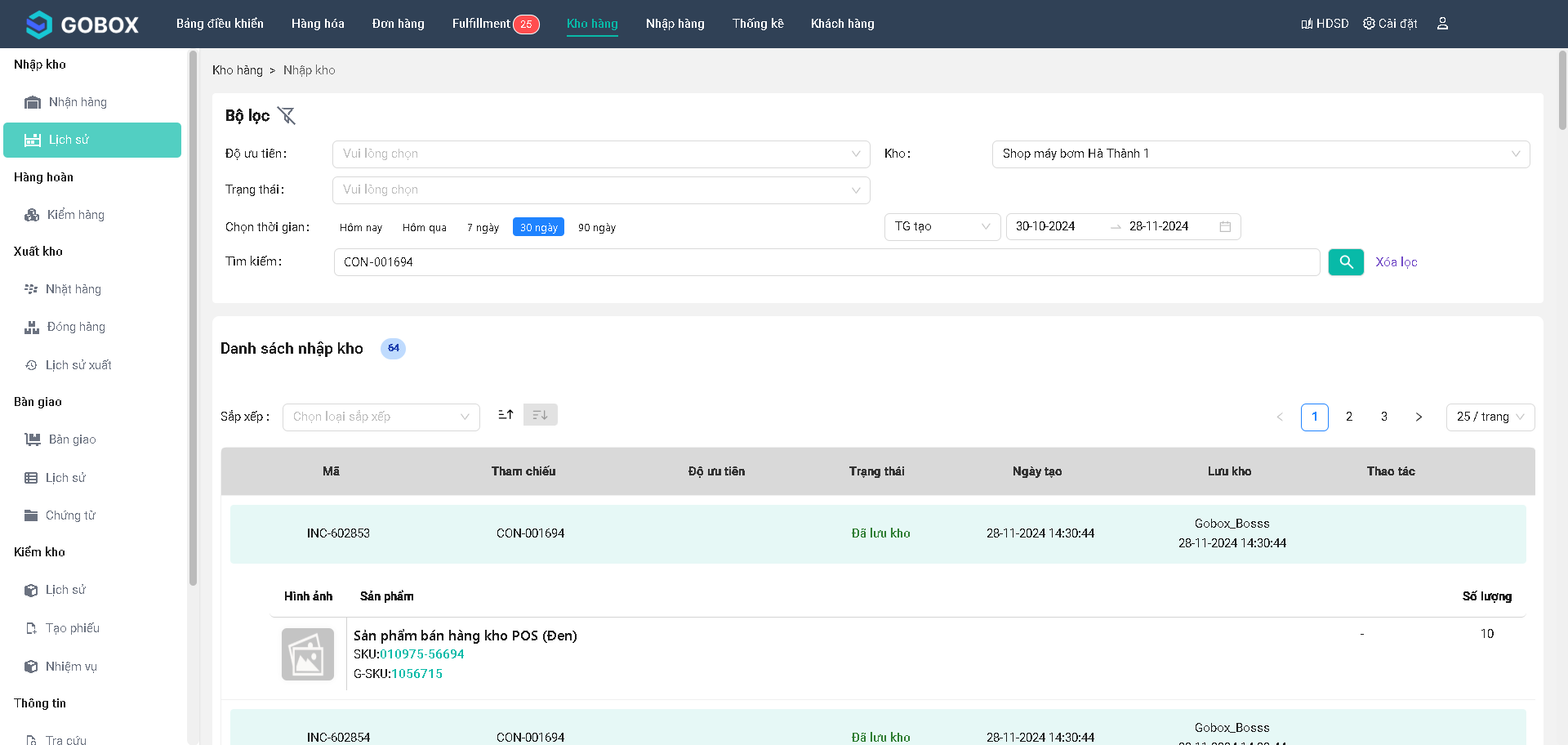
Để tra cứu tồn kho của sản phẩm, bạn vào màn Thông tin > Tra cứu và quét mã G.SKU:
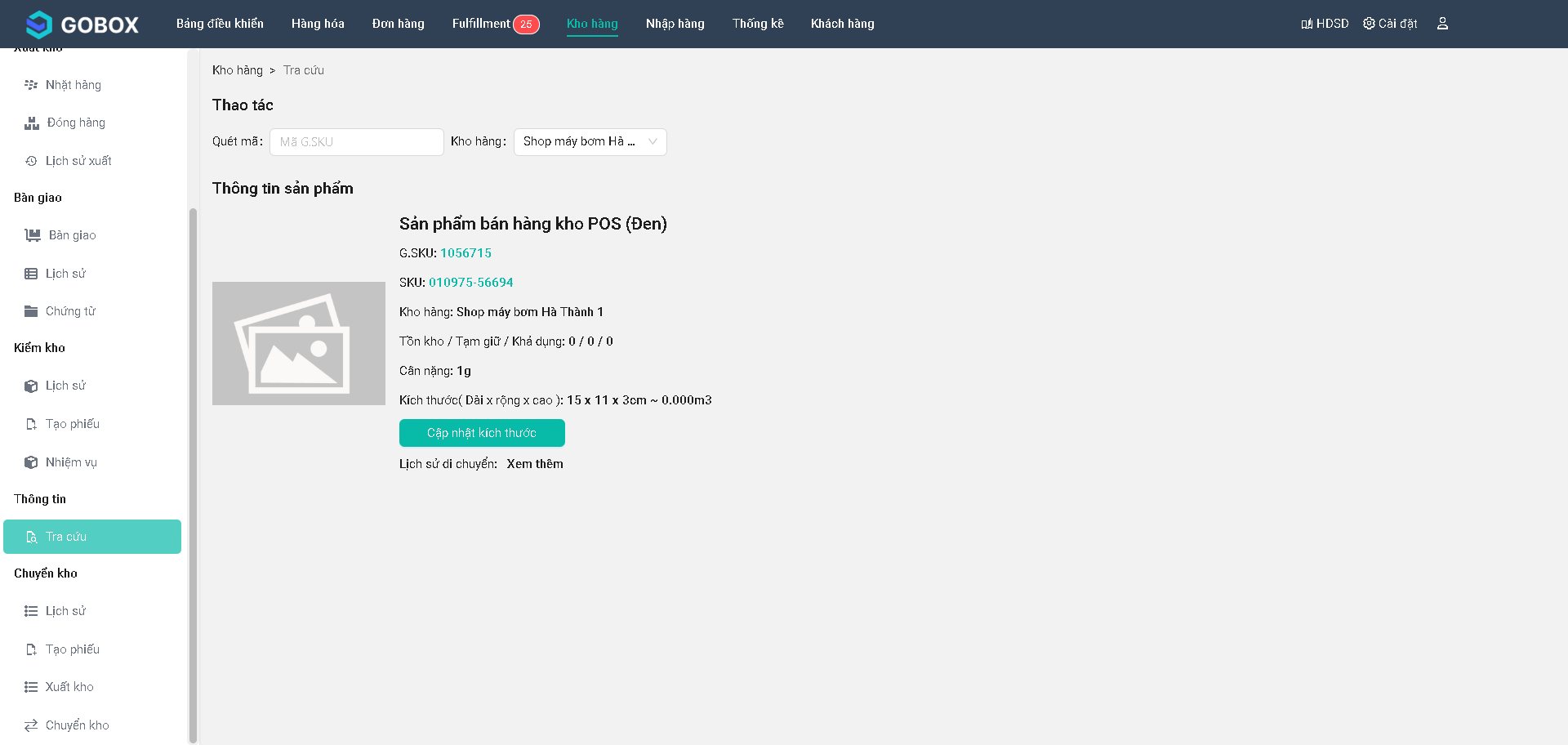
# 7. Cấu hình giá bán tại cửa hàng
# 7.1 Cấu hình giá bán sản phẩm thường
Giá bán sản phẩm thường hiện tại được mặc định bằng giá tạo sản phẩm. Để cấu hình giá bán sản phẩm thường, bạn truy cập tại đây (opens new window) và chọn icon Cấu hình giá bán tại cột Thao tác
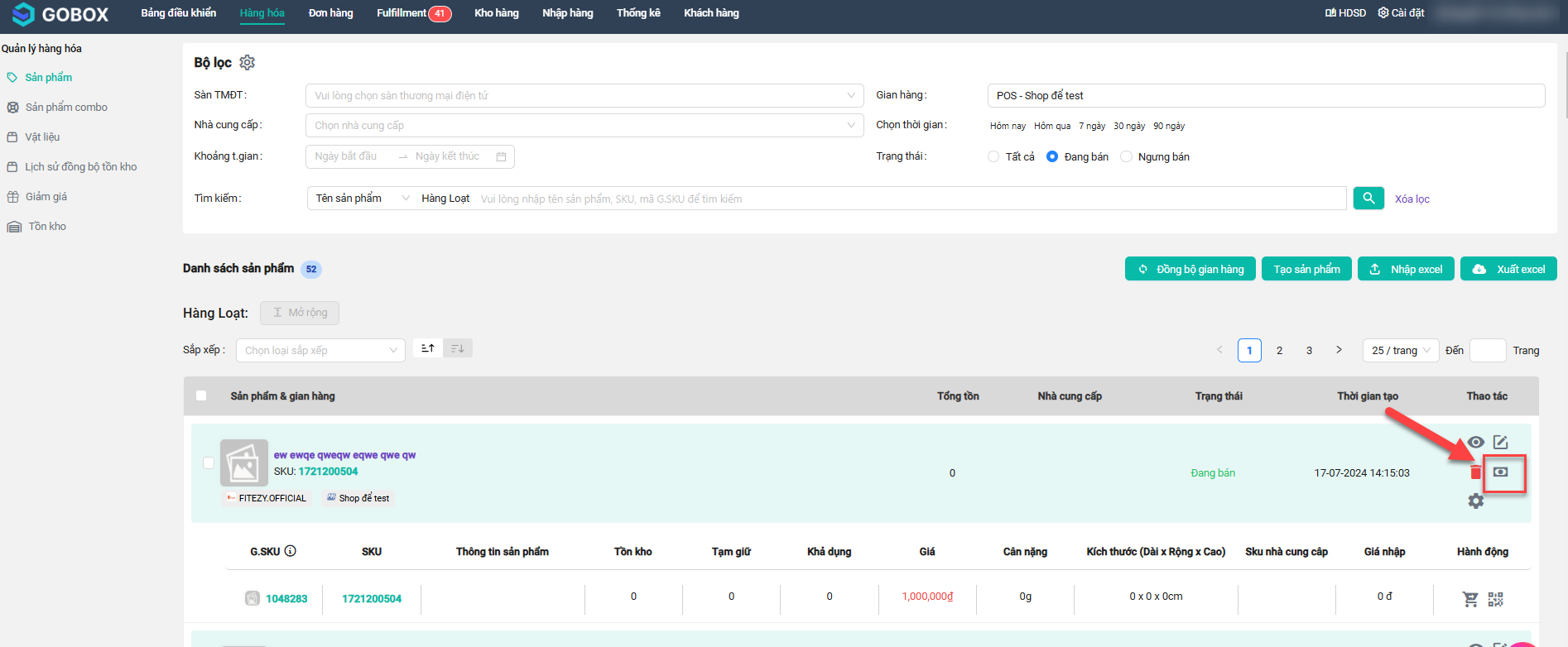
Popup Cấu hình giá bán hiển thị như dưới đây:
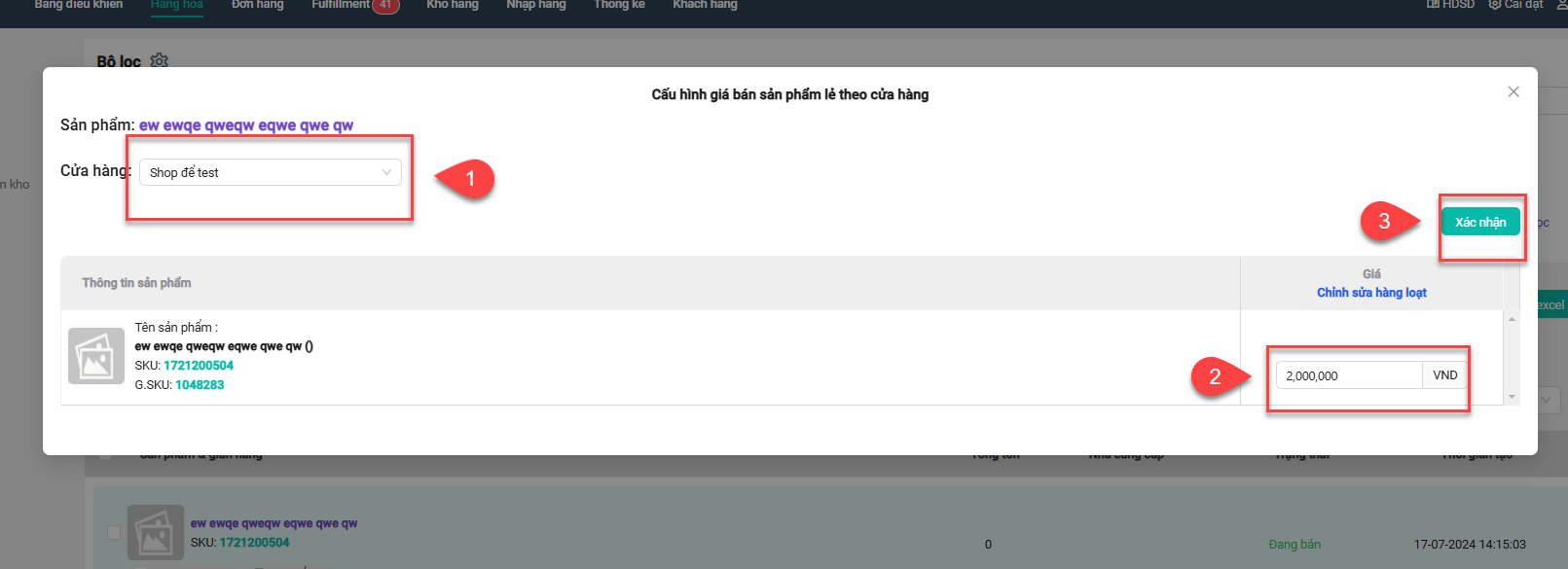
Chọn cửa hàng để cấu hình giá riêng khi bán tại cửa hàng đó, nhập giá bán được cấu hình.
Bấm Xác nhận để lưu lại thay đổi về giá bán của sản phẩm theo shop.
# 7.2 Cấu hình giá bán sản phẩm combo
Giá bán sản phẩm combo hiện tại được mặc định bằng giá tạo sản phẩm. Để cấu hình giá bán sản phẩm combo, bạn truy cập tại đây (opens new window) và chọn icon Cấu hình giá bán tại cột Thao tác
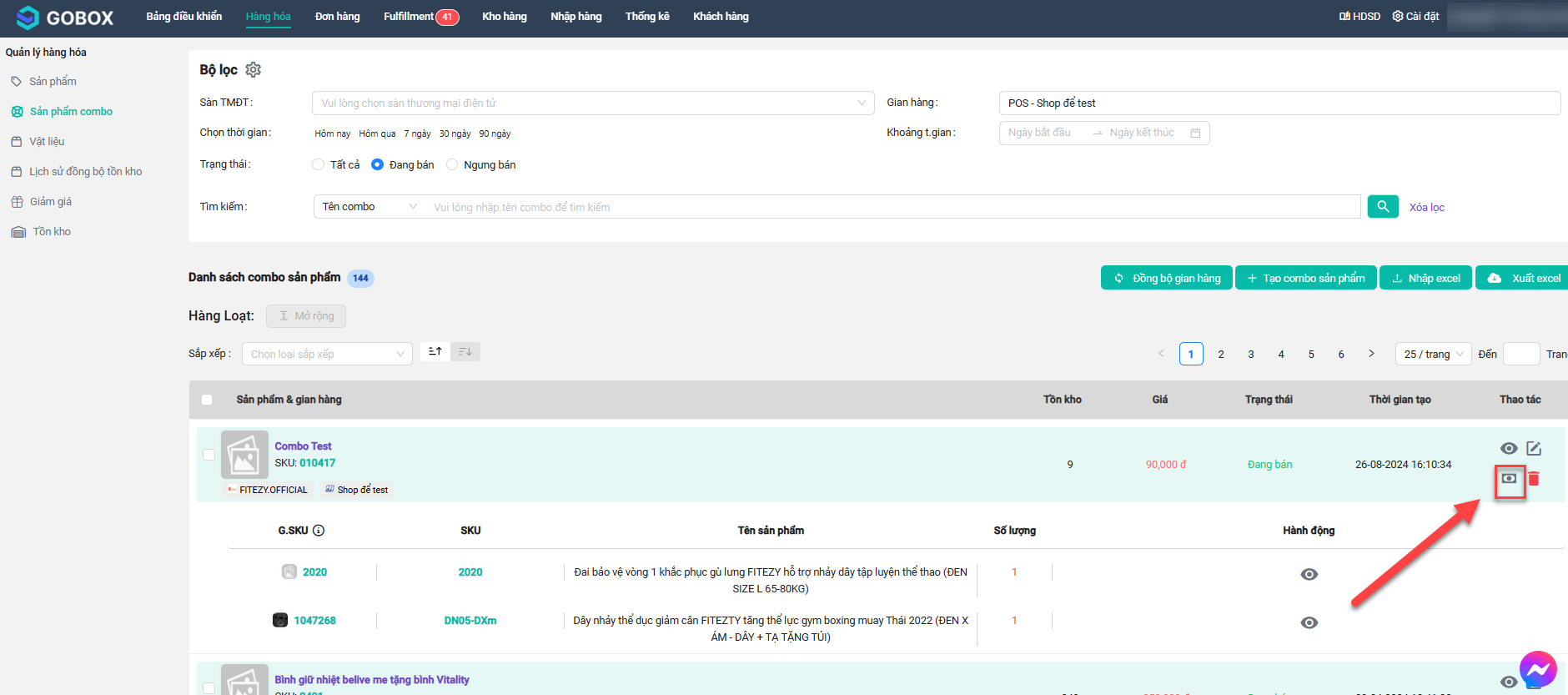
Popup Cấu hình giá bán hiển thị như dưới đây:
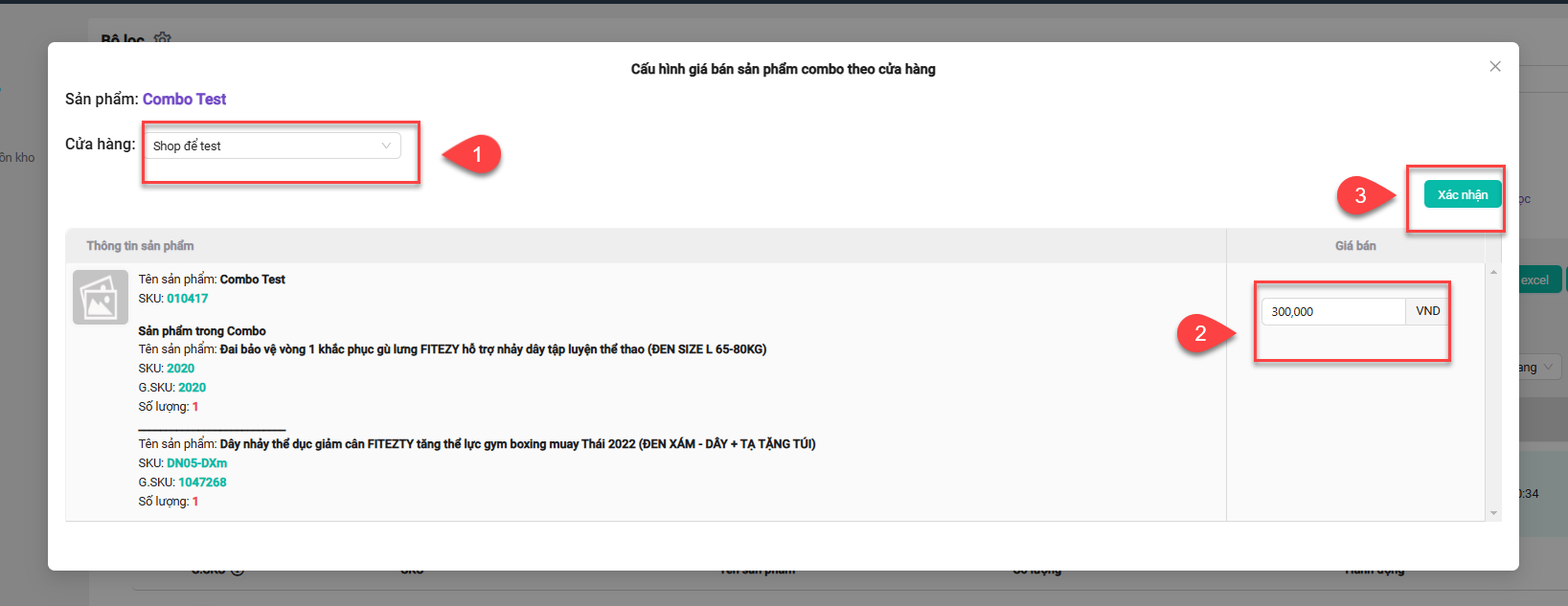
Chọn cửa hàng để cấu hình giá riêng khi bán tại cửa hàng đó, nhập giá bán cho sản phẩm combo.
Bấm Xác nhận để lưu lại thay đổi về giá bán của sản phẩm theo shop.
# 8. Tạo đơn hàng bán hàng tại cửa hàng
Để tạo đơn hàng bán tại cửa hàng, bạn thực hiện các bước sau:
B1: Vào màn Đơn hàng, chọn Tạo đơn hàng tại mục POS. Màn Tạo đơn hàng POS sẽ hiển thị như sau:
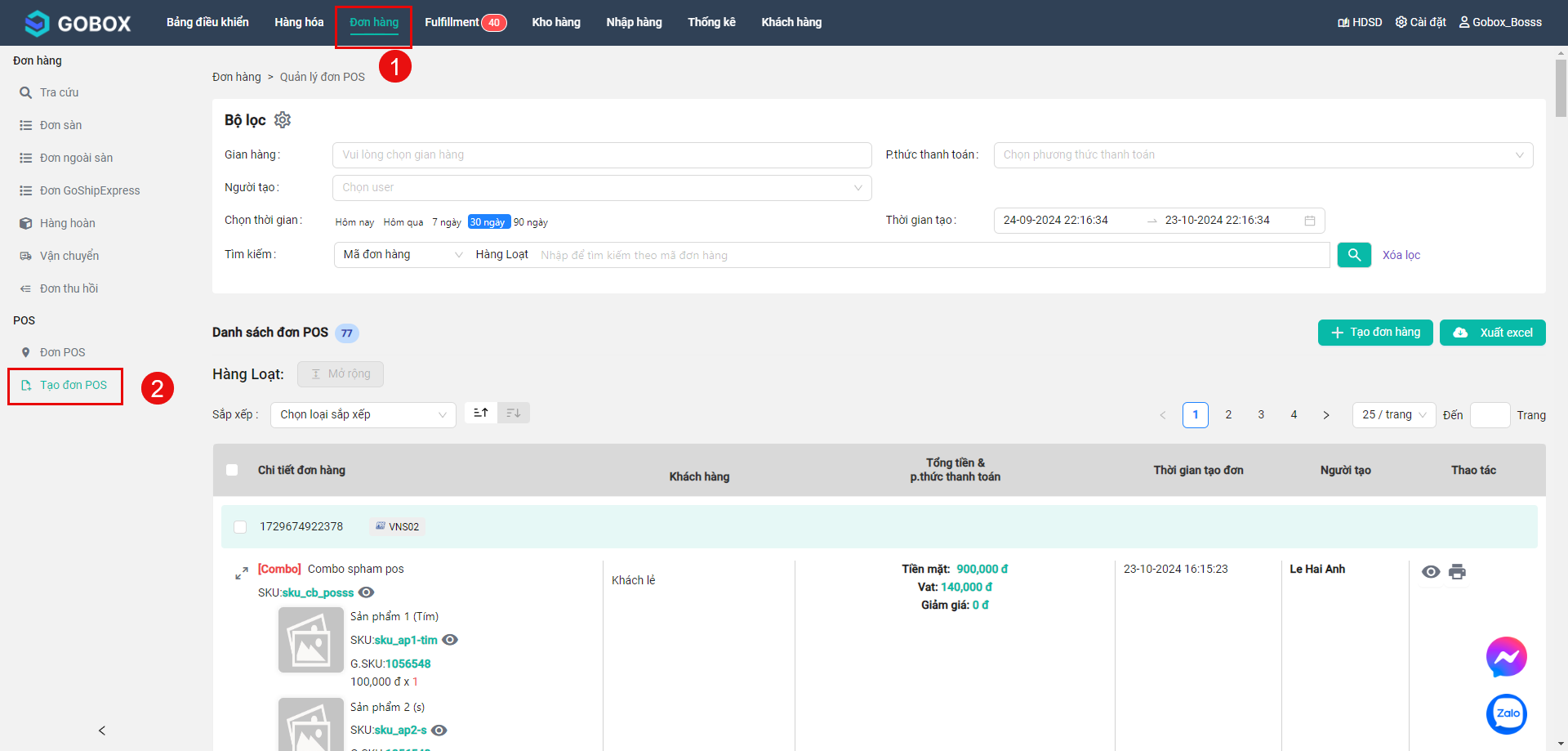
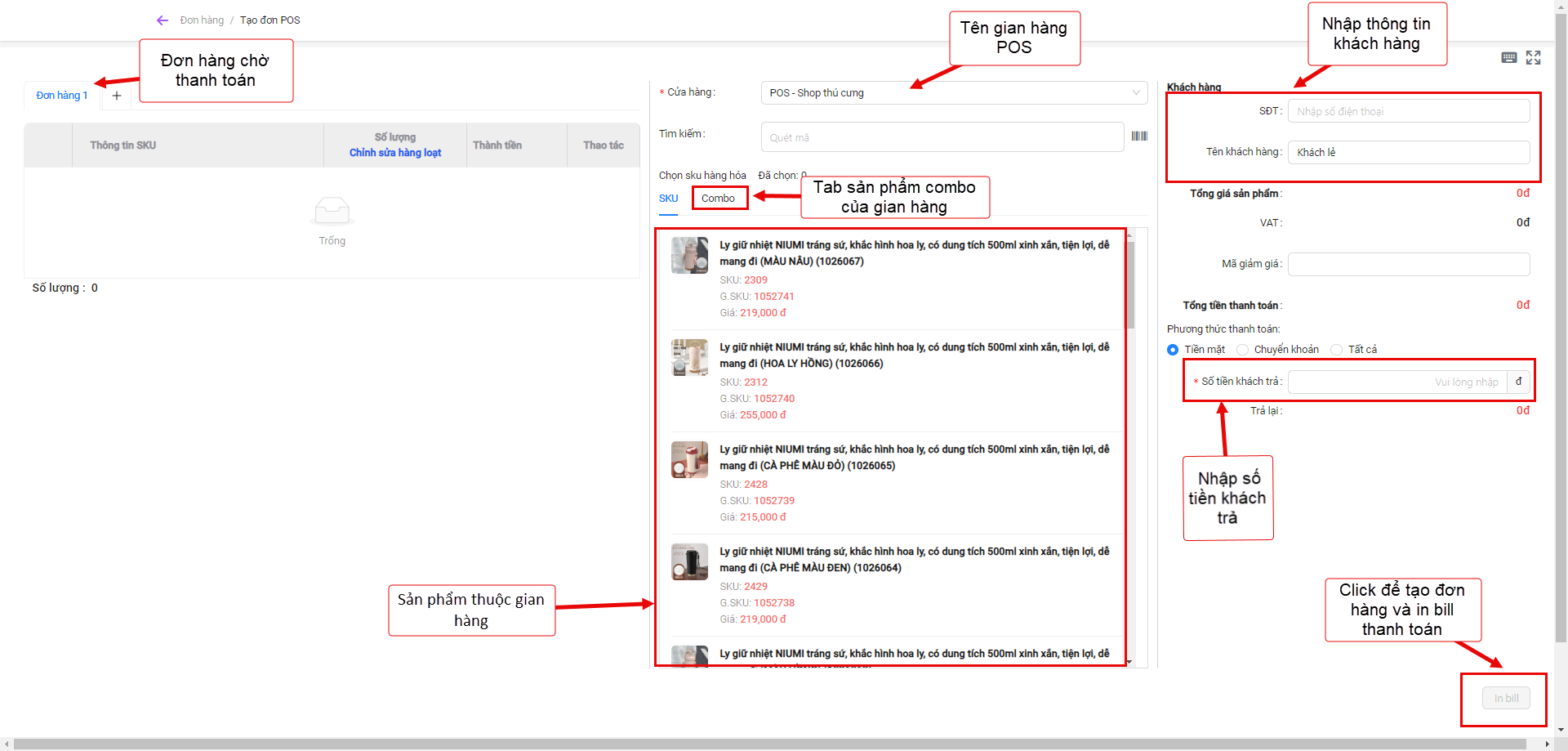
Trong đó:
Tab Đơn hàng: Có thể tạo nhiều tab để thực hiện thanh toán cho nhiều khách cùng lúc.
Cửa hàng: Chọn cửa hàng POS bán tại cửa hàng.
Tìm kiếm: Tìm kiếm sản phẩm theo tên hoặc mã sku/ g.sku sản phẩm hoặc quét mã sku/g.sku sản phẩm để tìm kiếm.
SKU/Combo: Tab hiển thị danh sách sản phẩm/ sản phẩm combo của cửa hàng vừa chọn.
Tên khách hàng: Mặc định hiển thị Khách lẻ.
SĐT Khách hàng: Mặc định hiển thị trống. Khi nhập sđt khách hàng là sđt có thông tin trong DB, hiển thị tên khách hàng theo sđt vừa nhập. Nếu sđt nhập không tồn tại trong DB, bạn cần phải nhập để lưu thông tin của khách hàng mới này.
Tổng giá sản phẩm: Tổng thành tiền của các sản phẩm trong đơn hàng.
VAT: Hiển thị số tiền thuế VAT khách hàng cần thanh toán.
Mã giảm giá: Nhập mã voucher để áp dụng khuyến mại cho đơn hàng.
Tổng tiền cần thanh toán: Là tổng số tiền thực tế khách hàng cần thanh toán. Với Tổng tiền cần thanh toán = Tổng giá sản phẩm + VAT - Số tiền được giảm giá.
Phương thức thanh toán: Chọn loại phương thức thanh toán, bao gồm: Tièn mặt, Chuyển khoản, Tiền mặt và Chuyển khoản. Mặc định hiển thị chuyển khoản.
Sau khi nhập các thông tin bắt buộc để tạo đơn hàng, bấm In bill để tạo đơn hàng và hệ thống sẽ tự động in bill thanh toán cho khách hàng.
# 9. Danh sách đơn POS
Màn hình đơn POS hiển thị danh sách các giao dịch đã hoàn tất, giúp người bán dễ dàng kiểm tra thông tin đơn hàng tại cửa hàng.
# 9.1 Tra cứu đơn POS
Để thực hiện tra cứu đơn hàng, Bạn truy cập vào menu Đơn hàng và chọn Đơn POS, mục Bộ lọc
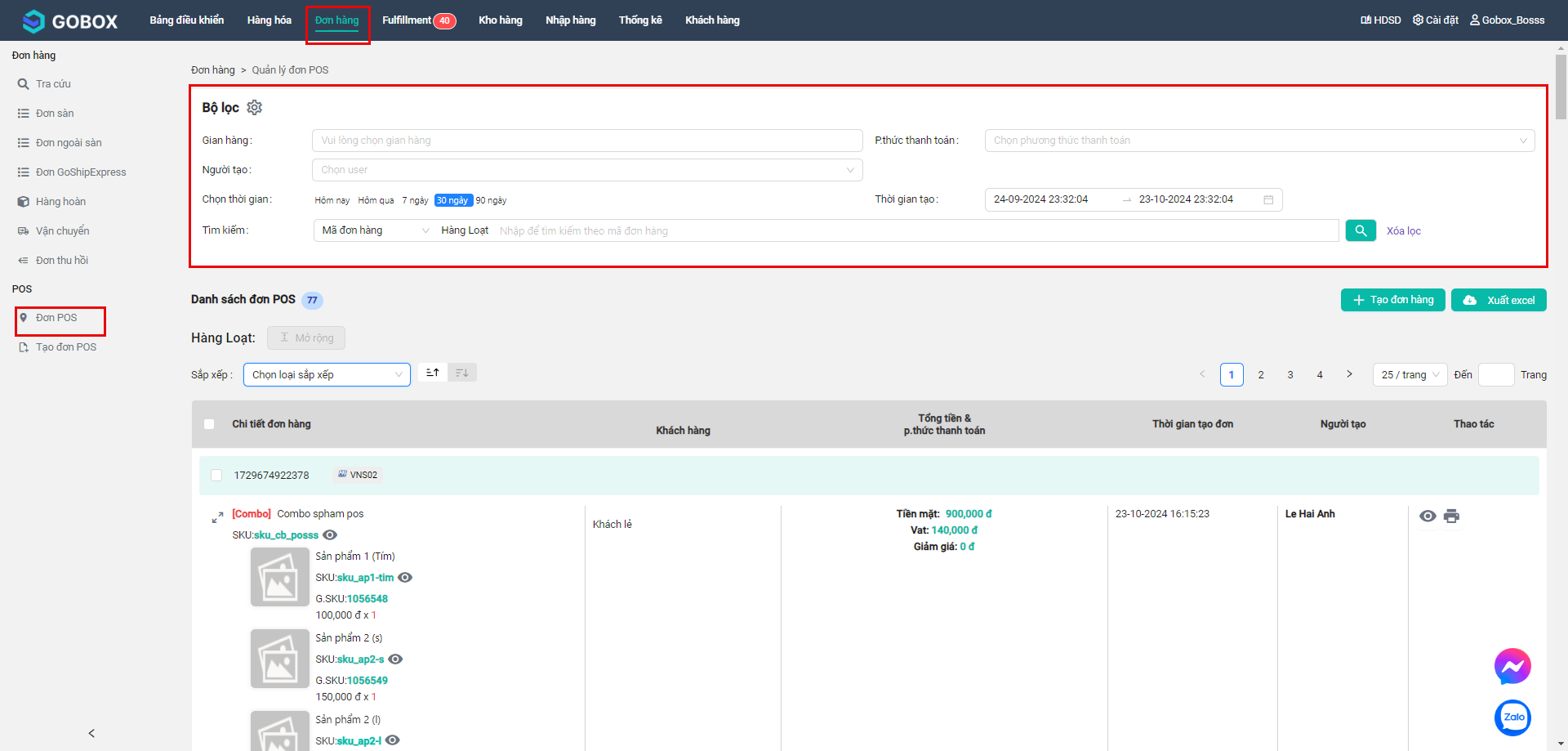 Tại bộ lọc đơn hàng này, Bạn có thể tra cứu đơn hàng của mình theo 1 hay nhiều tiêu chí cùng lúc, bao gồm:
Tại bộ lọc đơn hàng này, Bạn có thể tra cứu đơn hàng của mình theo 1 hay nhiều tiêu chí cùng lúc, bao gồm:
- Gian hàng: Tên gian hàng cụ thể bạn đang chọn để tìm kiếm.
- Phương thức thanh toán: Tìm kiếm theo loại phương thức thanh toán cụ thể của đơn hàng, bao gồm: Tiền mặt, Chuyển khoản và Cả hai.
- Người tạo: Người thực hiện tạo thành công đơn hàng.
- Chọn thời gian:Tìm kiếm các đơn hàng trong 1 thời gian bất kỳ có sẵn.
- Thời gian tạo: Bạn cũng có thể tìm được đơn hàng trong 1 thời gian bất kỳ.
- Tìm kiếm hàng loạt: Tìm kiếm hàng loạt các đơn hàng theo thông tin đơn hàng, thông tin người mua và SKU sản phẩm đã bán.
Sau khi chọn các tiêu chí cần tìm thì click Icon Kính lúp để trang web hiển thị kết quả trả về.
# 9.2 Xuất file excel
Tính năng này cho phép bạn xuất file excel đơn sàn trong vòng 30 ngày về máy.
Lưu ý: Chọn khoảng thời gian xuất file excel về máy quá 30 ngày sẽ không thực hiện được.
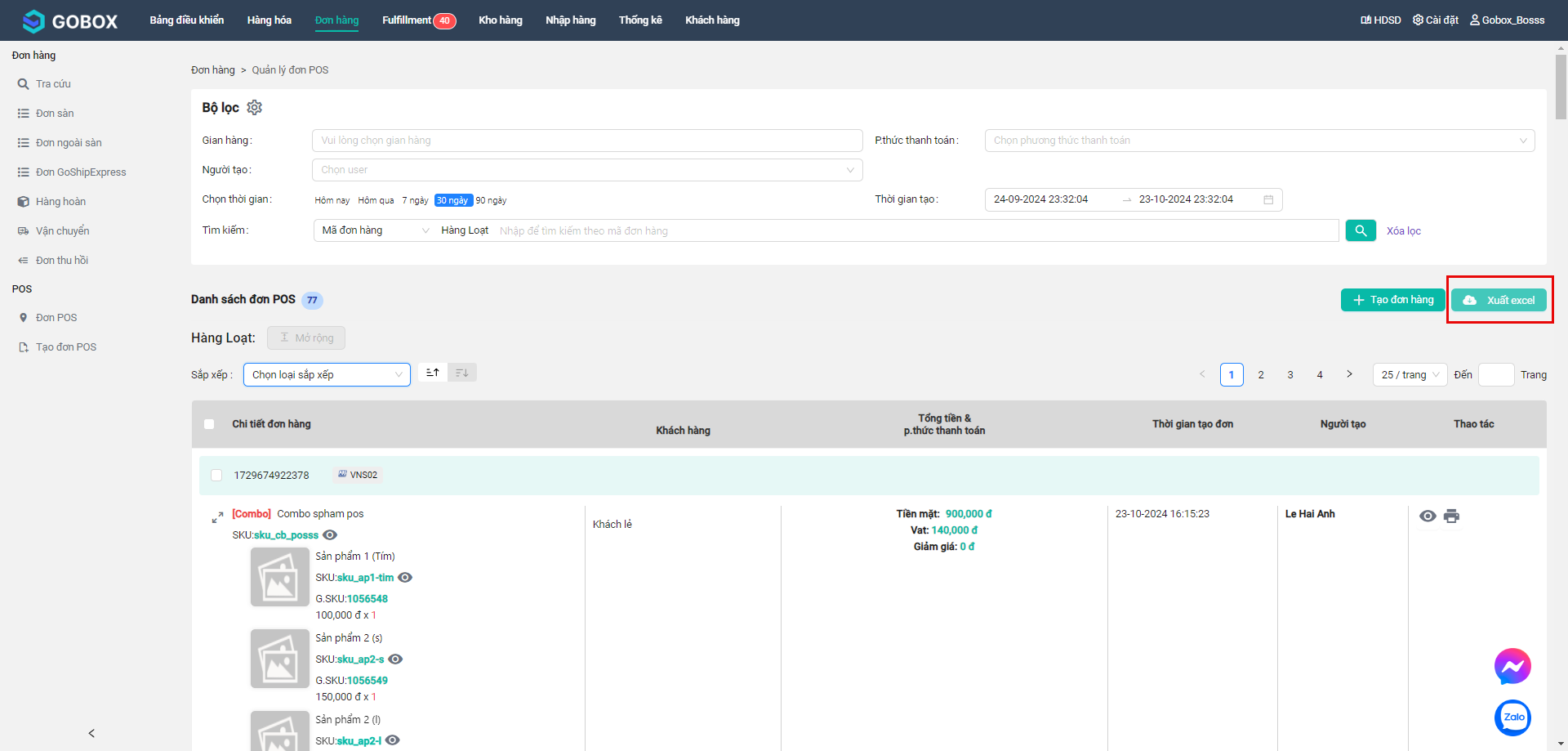
# 9.3 Tạo đơn POS
Tính năng này cho phép bạn tạo đơn hàng POS:
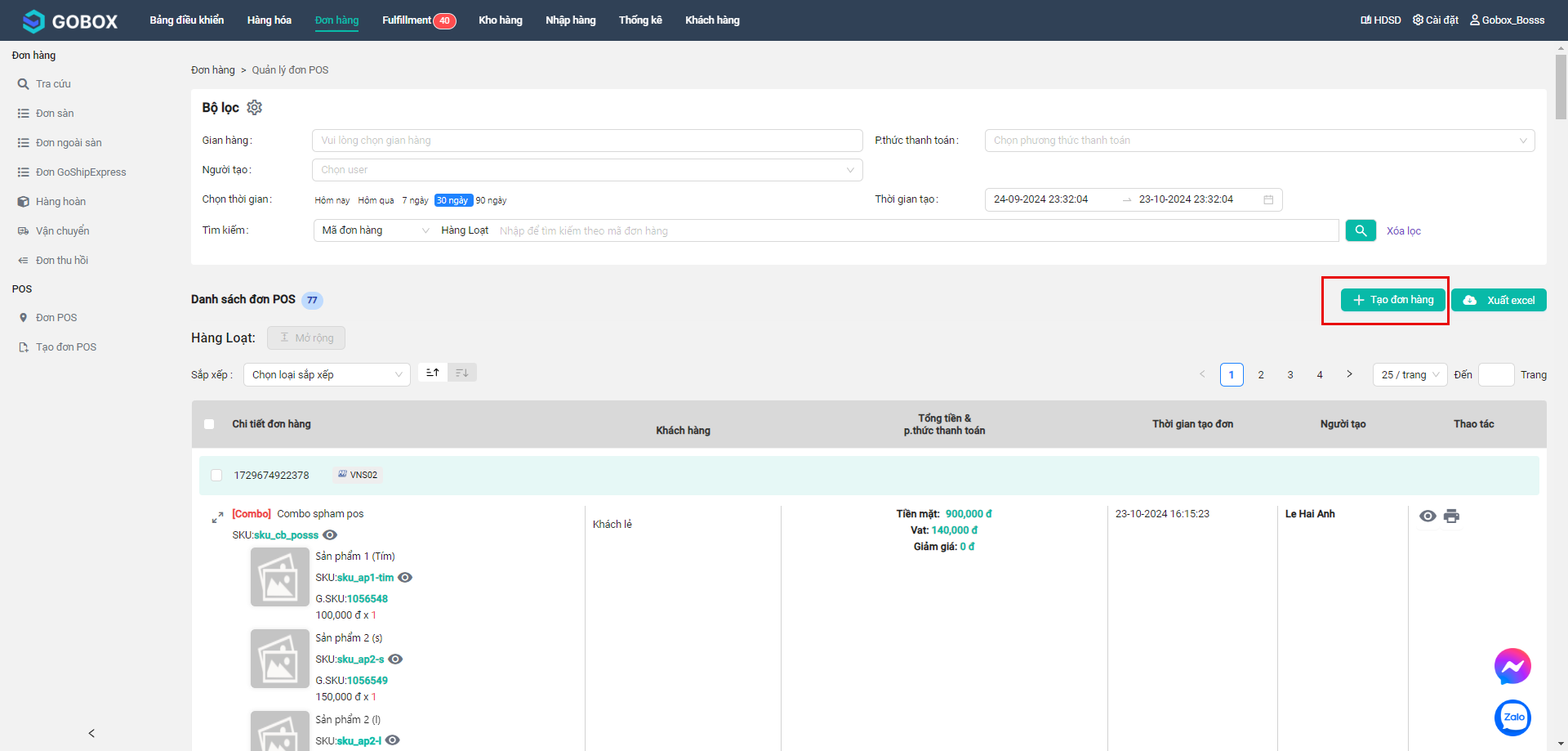
# 9.4 Xem chi tiết đơn hàng
Để xem chi tiết đơn hàng đã tạo trước đó, bạn click vào icon Chi tiết đơn hàng. Màn chi tiết đơn hàng POS sẽ hiển thị như sau:
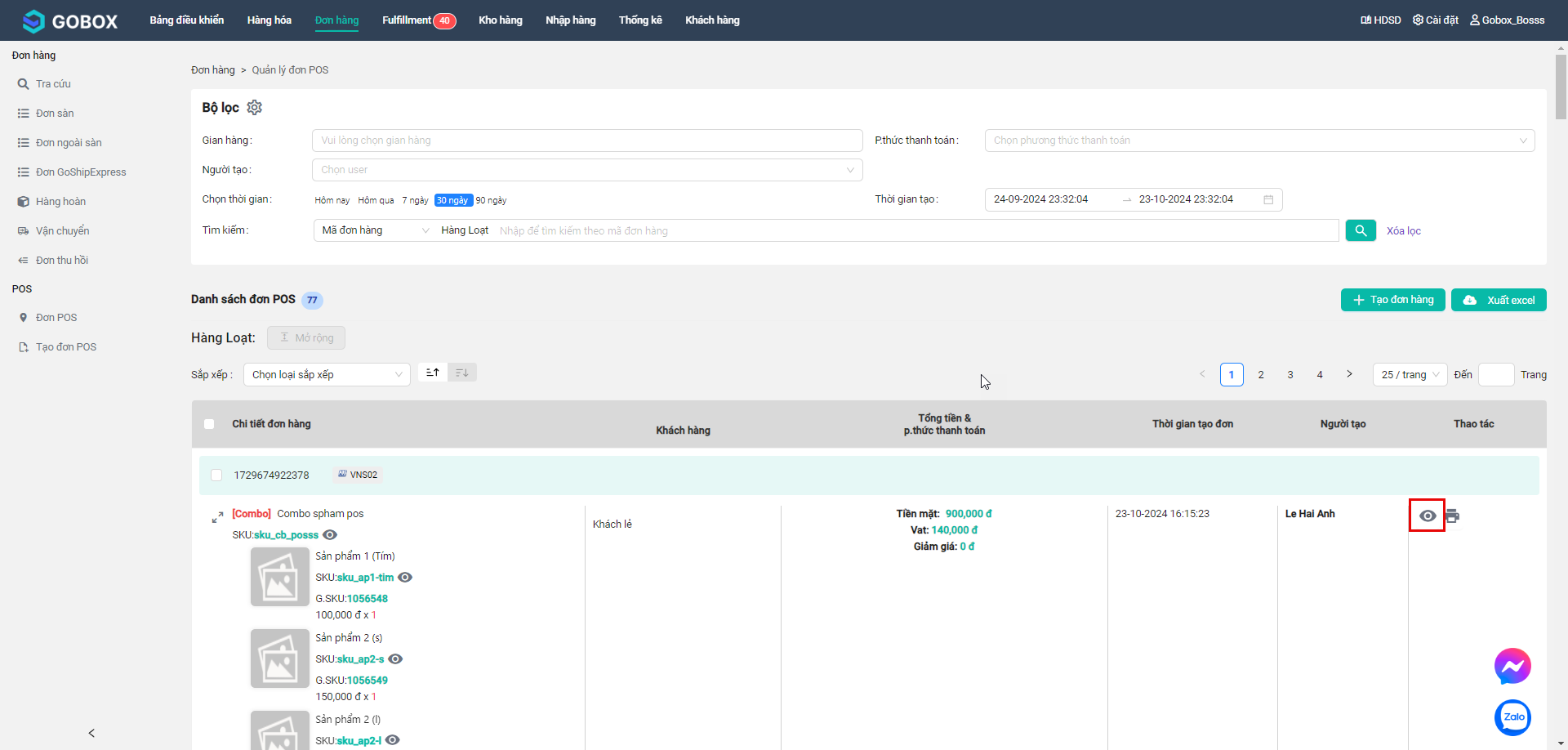
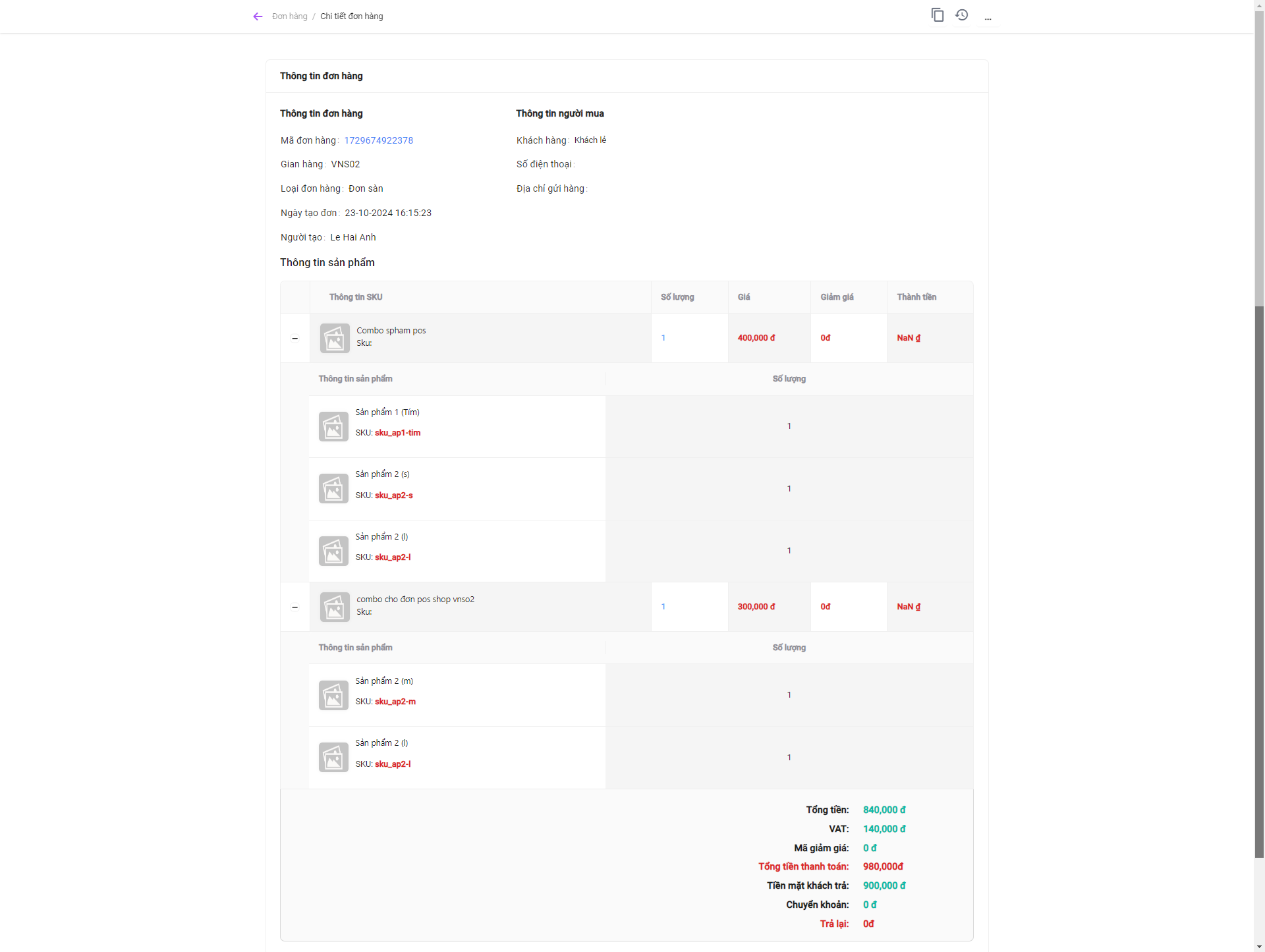
# 9.5 In bill đơn hàng
Để in lại bill thanh toán của đơn hàng, bạn click vào icon In bill.