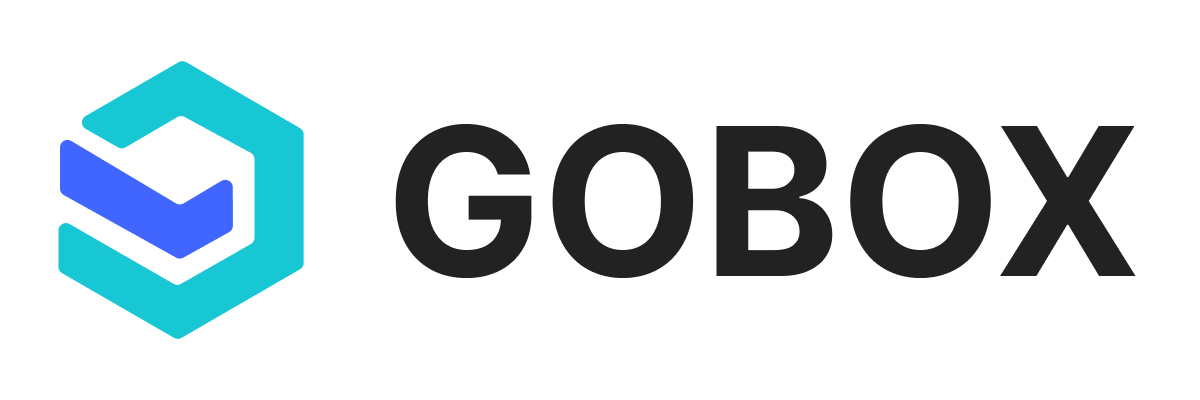# Fulfillment tại cửa hàng
Chức năng này giúp các cửa hàng POS có thể fulfillment các đơn của cửa hàng đó
# 1. Nhận hàng
Để truy cập màn hình nhận hàng, ta click vào menu Kho hàng, chọn Nhận hàng
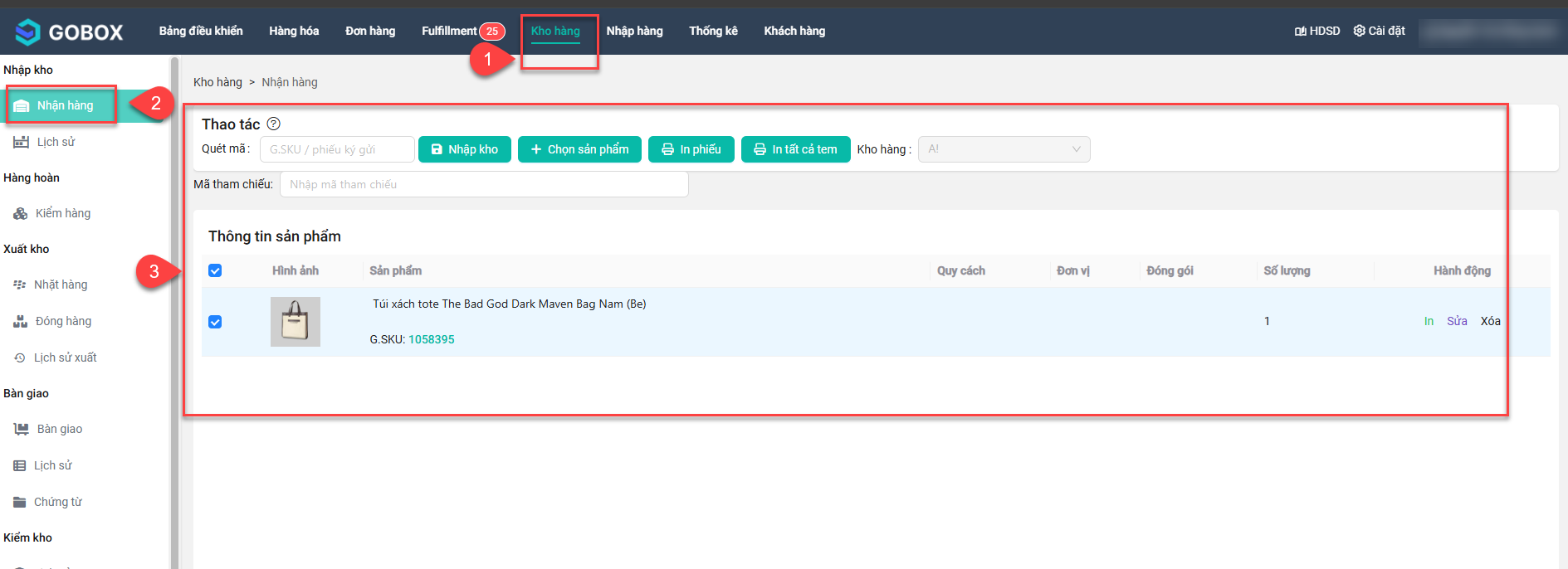
Dưới đây là hình ảnh mô tả các bước để nhập kho sản phẩm:
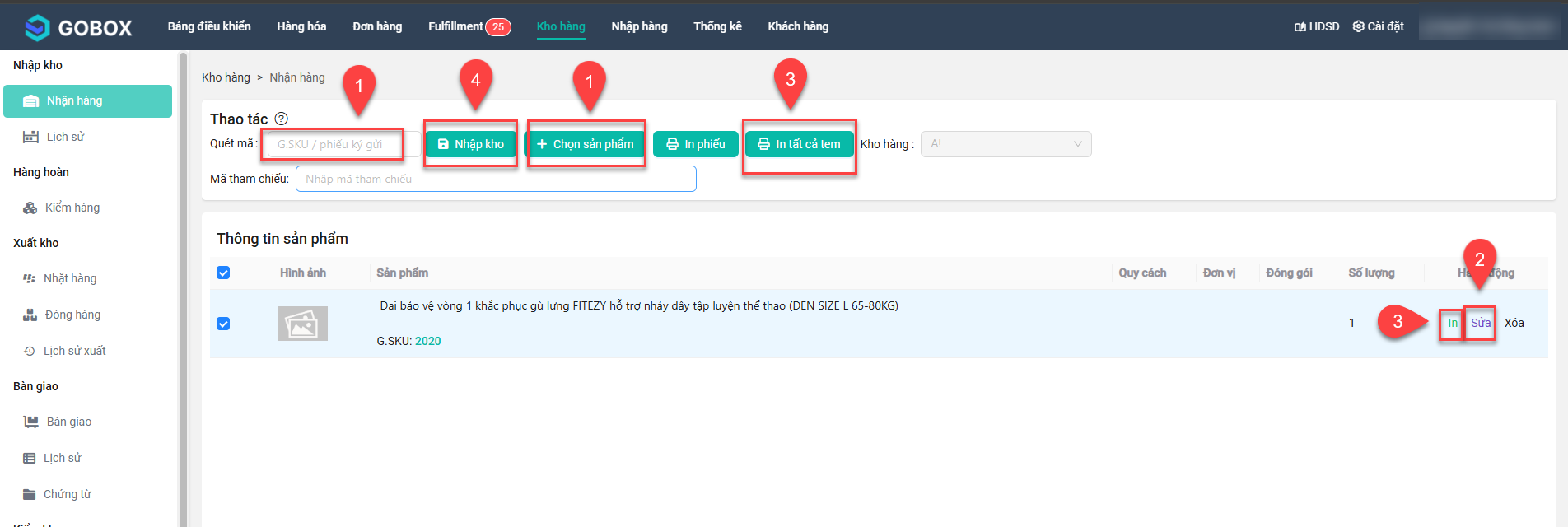
Các bước thực hiện để nhập kho:
Bước 1: Có các phiếu được nhập kho:
- Nhập kho thủ công: quét mã G.SKU của từng sản phẩm vào ô quét mã
- Nhập phiếu ký gửi: nhập mã phiếu ký gửi vào ô quét mã
- Nhập phiếu nhập chuyển kho: nhập phiếu nhập của phiếu chuyển kho vào ô quét mã
- Chọn sản phẩm: Sau khi nhấn nút này, ta có thể chọn sản phẩm có sẵn của tài khoản đó
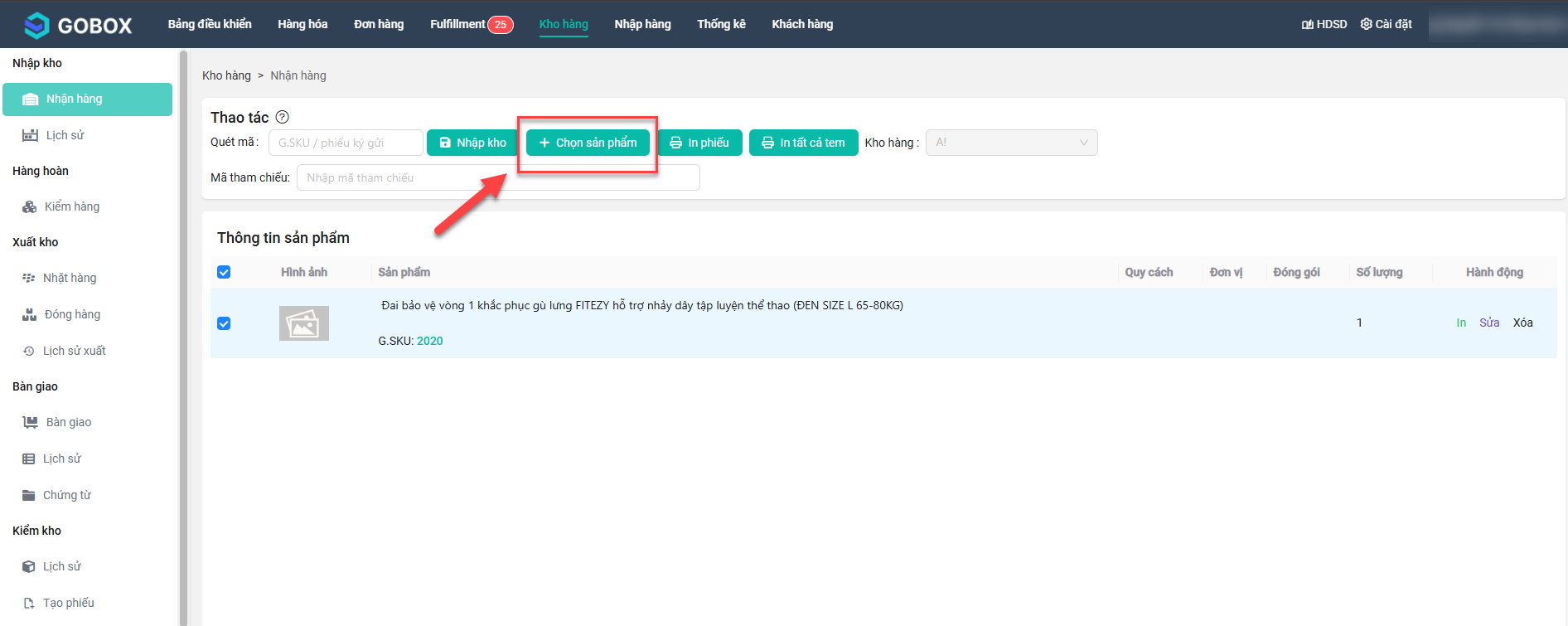
Trong đó: chức năng Chọn sản phẩm có thể thực hiện cùng với những lần nhập kho thủ công, còn đối với nhập kho bằng phiếu kí gửi hoặc phiếu nhập chuyển kho thì chức năng đó không hoạt động
Bước 2: Ta có thể cập nhật kích thước và số lượng sản phẩm bằng các cách:
- Cách 1: Nhấn nút Sửa
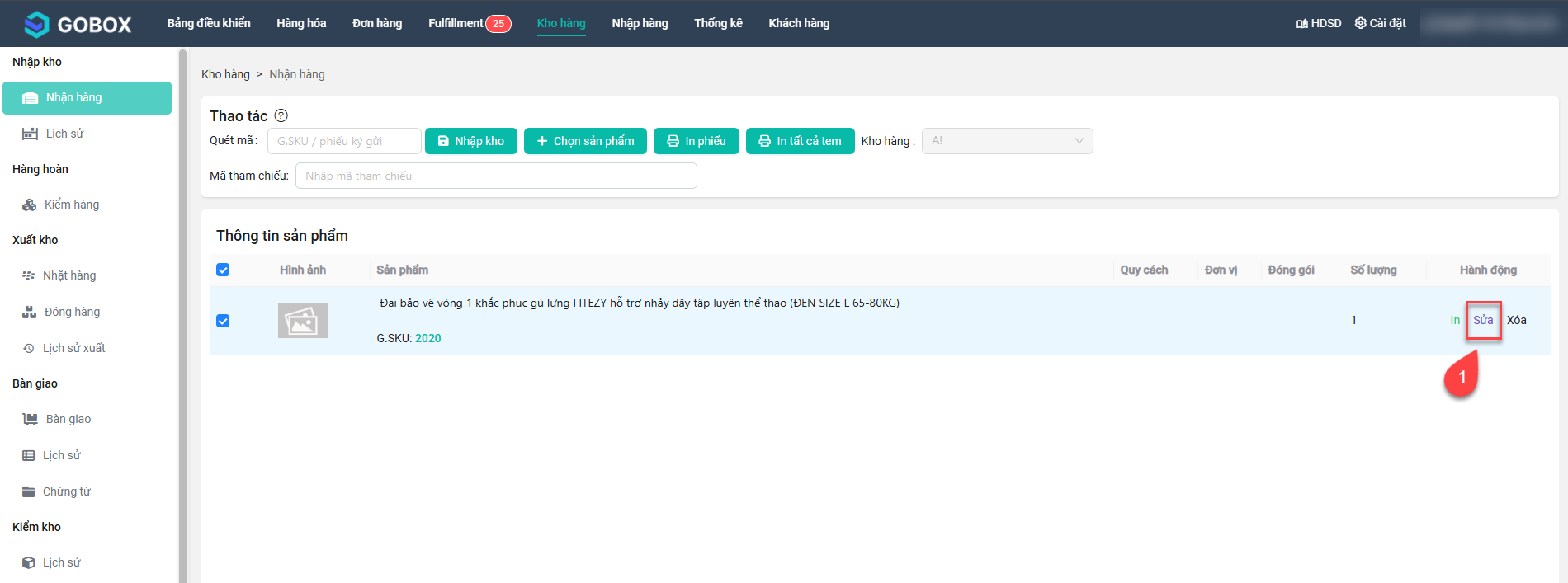
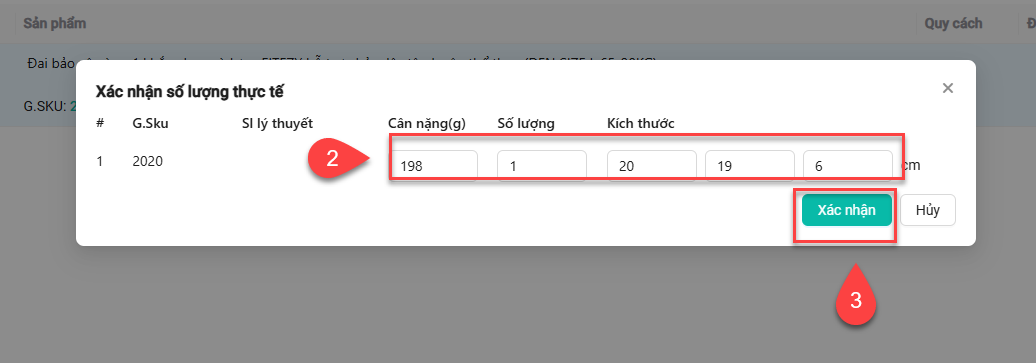
- Cách 2: Quét mã G.SKU để thêm số lượng sản phẩm
- Cách 3: Cửa sổ cập nhật lại số lượng và kich thước còn được hiển thị sau khi ta nhấn nút Xác nhận
- Cách 1: Nhấn nút Sửa
Bước 3: In tem sản phẩm cũng bằng 2 cách tùy theo mong muốn của bạn:
- Cách 1: Nếu bạn chỉ muốn in mã QR từng sản phẩm thì ta nhấn nút In ở cột Hành động
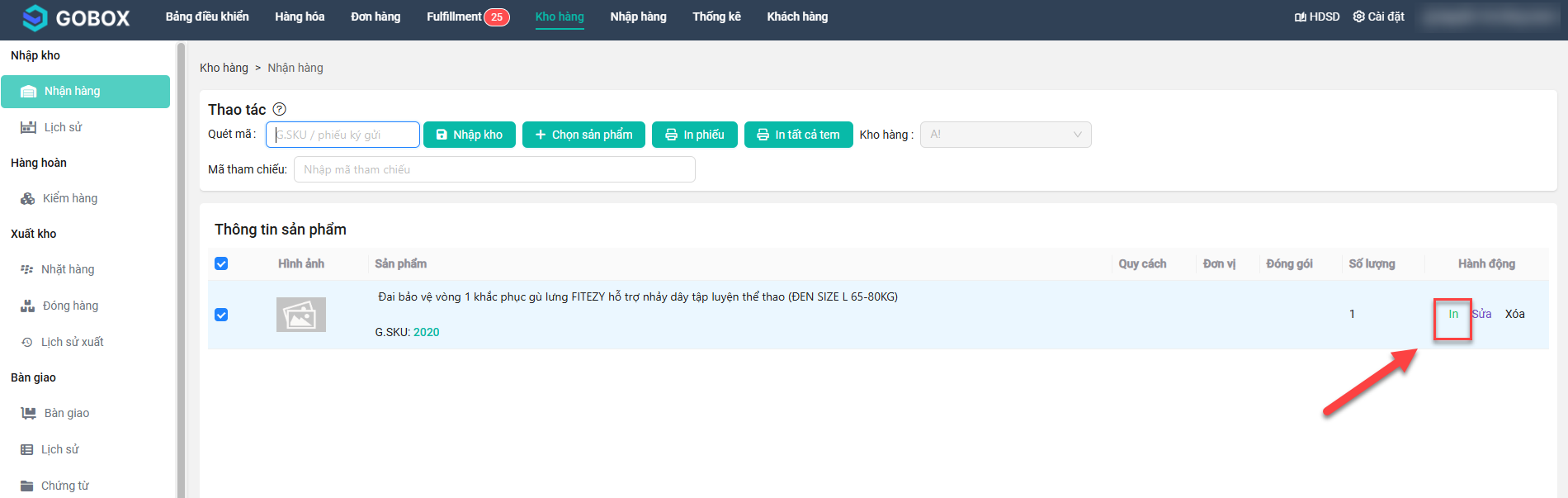
- Cách 2: Nếu muốn in mã QR của toàn bộ sản phẩm, thì ta nhấn nút In tất cả tem
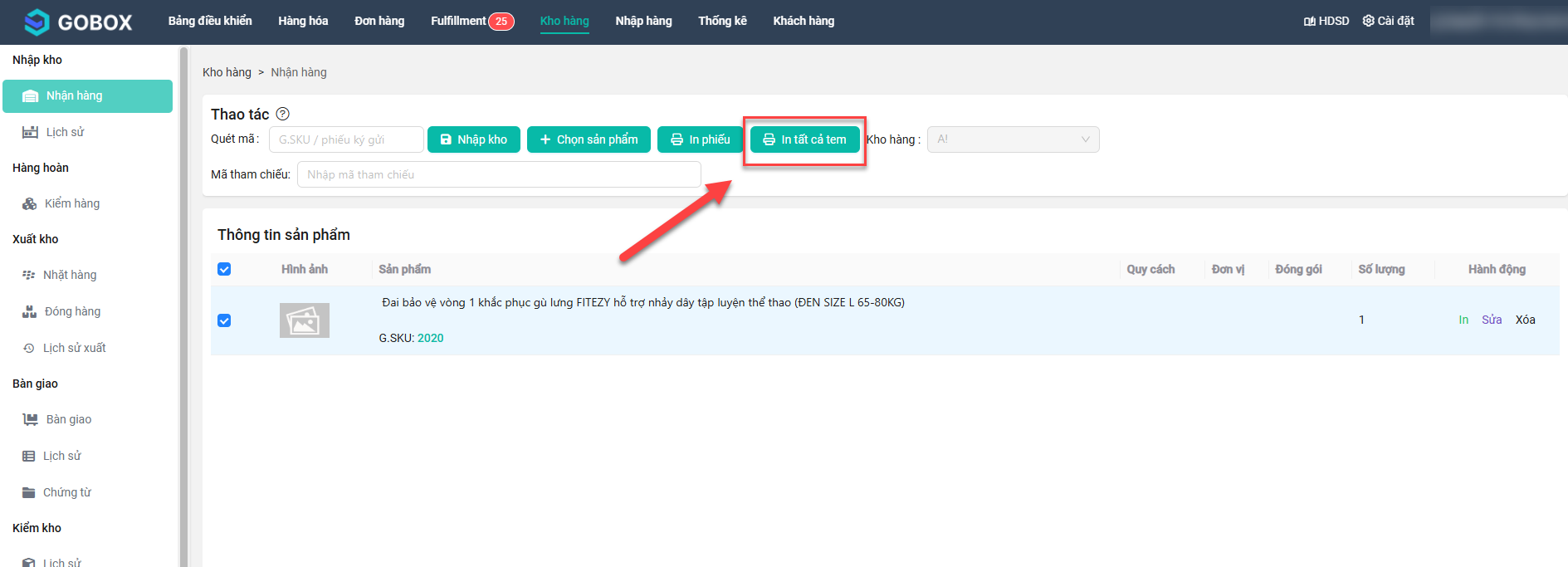
Bước 4: Sau khi lấy đủ số lượng và sản phẩm cần nhập, ta nhấn nút Nhập kho, khi đó cửa sổ sẽ hiển thị ra thì ta kiểm tra lại kích thước và số lượng rồi nhấn nút Xác nhận
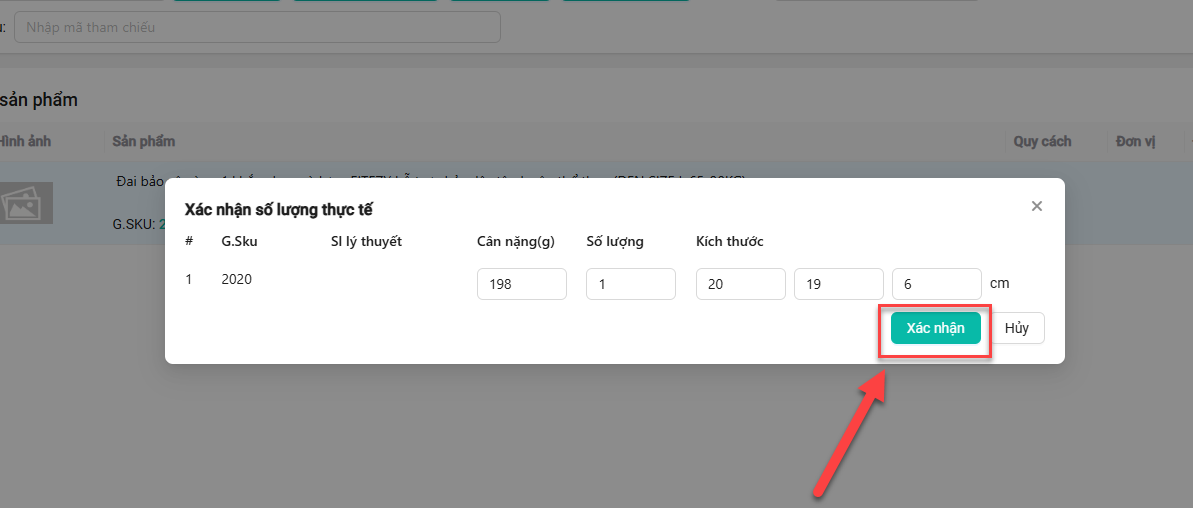 Như vậy là hoàn thành việc nhập kho các sản phẩm vào kho POS thành công.
Như vậy là hoàn thành việc nhập kho các sản phẩm vào kho POS thành công.
# 2. Lịch sử nhập kho
# 2.1. Tra cứu lịch sử nhập kho
Để thực hiện tra cứu lịch sử nhập kho, bạn click vào Kho hàng truy cập vào menu Lịch sử của mục Nhập kho, vào mục Bộ lọc
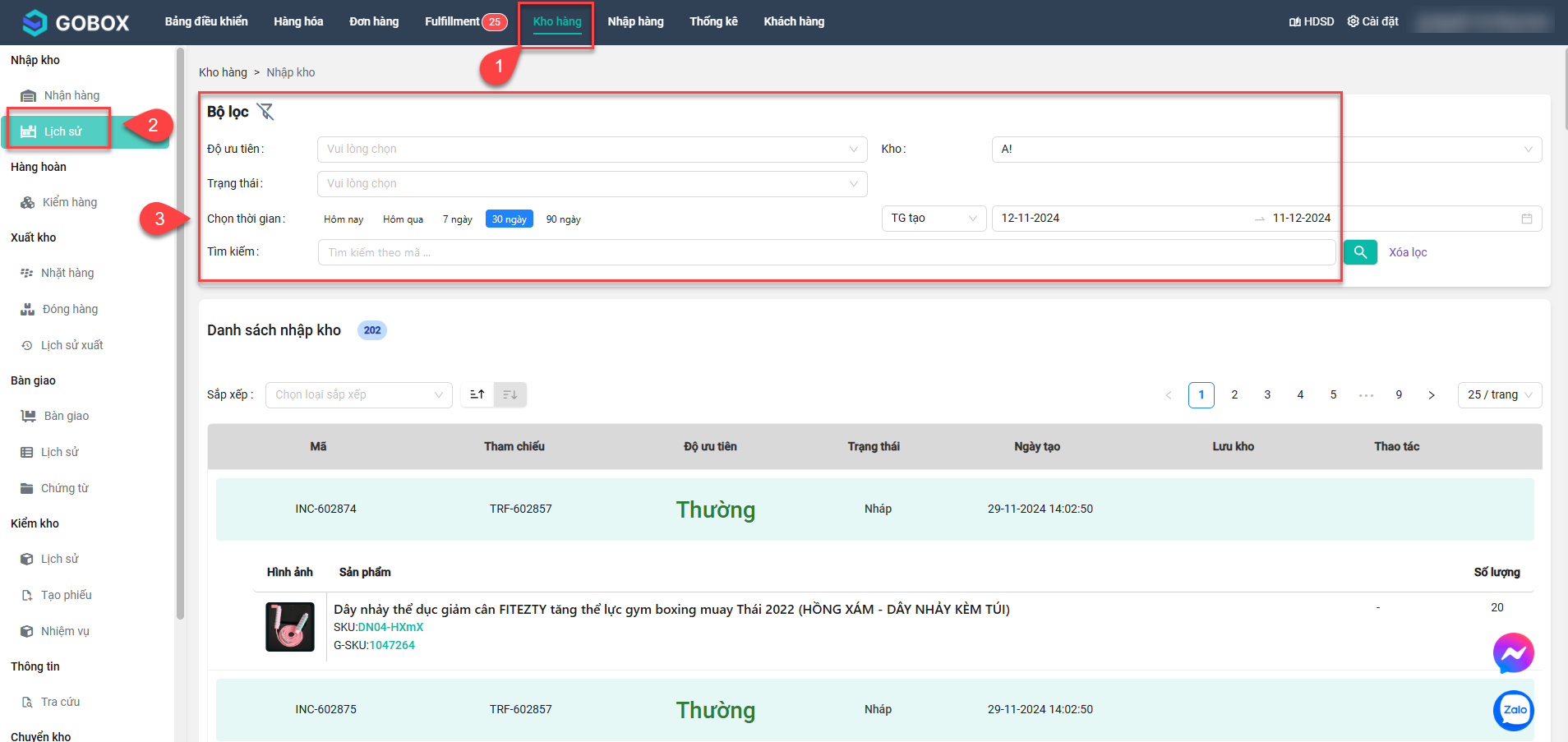
Tại Bộ lọc, bạn có thể tra cứu lịch sử nhập kho theo một hay nhiều tiêu chí bao gồm:
- Độ ưu tiên: có thể tìm kiếm theo độ ưu tiên của phiếu nhập kho, có 3 cấp độ ưu tiên: Hỏa tốc, Nhanh, Thường.
- Kho: Danh sách kho hàng POS mà tài khoản quản lý, sau khi chọn kho hàng xong thì tài khoản đó tự động được làm việc trong kho hàng được chọn.
- Trạng thái: Ta có thể tìm kiếm theo trạng thái phiếu nhập kho.
- Chọn thời gian: Tìm kiếm lịch sử nhập kho trong 1 thời gian bất kỳ được cài đặt sẵn.
Ví dụ: Hôm nay, Hôm qua, 7 ngày, 30 ngày, 90 ngày,...
Lưu ý Khi click chọn sẽ hiển thị ngày sang bên mục TG tạo/ TG lưu kho kể từ thời điểm hiện tại trở về trước.
- TG tạo/ TG lưu kho: Bạn cũng có thể tìm kiếm lịch sử nhập kho theo thời gian tạo và thời gian lưu kho của phiếu nhập.
- Tìm kiếm: Có thể tìm kiếm bằng mã phiếu nhập kho, mã phiếu ký gửi và mã phiếu chuyển kho.
Sau khi chọn được Bộ lọc thì click icon Kính lúp để trang web hiển thị kết quả trả về.
# 2.2. Thông tin dữ liệu
Giao diện sẽ hiển thị dữ liệu của phiếu nhập kho như dưới đây
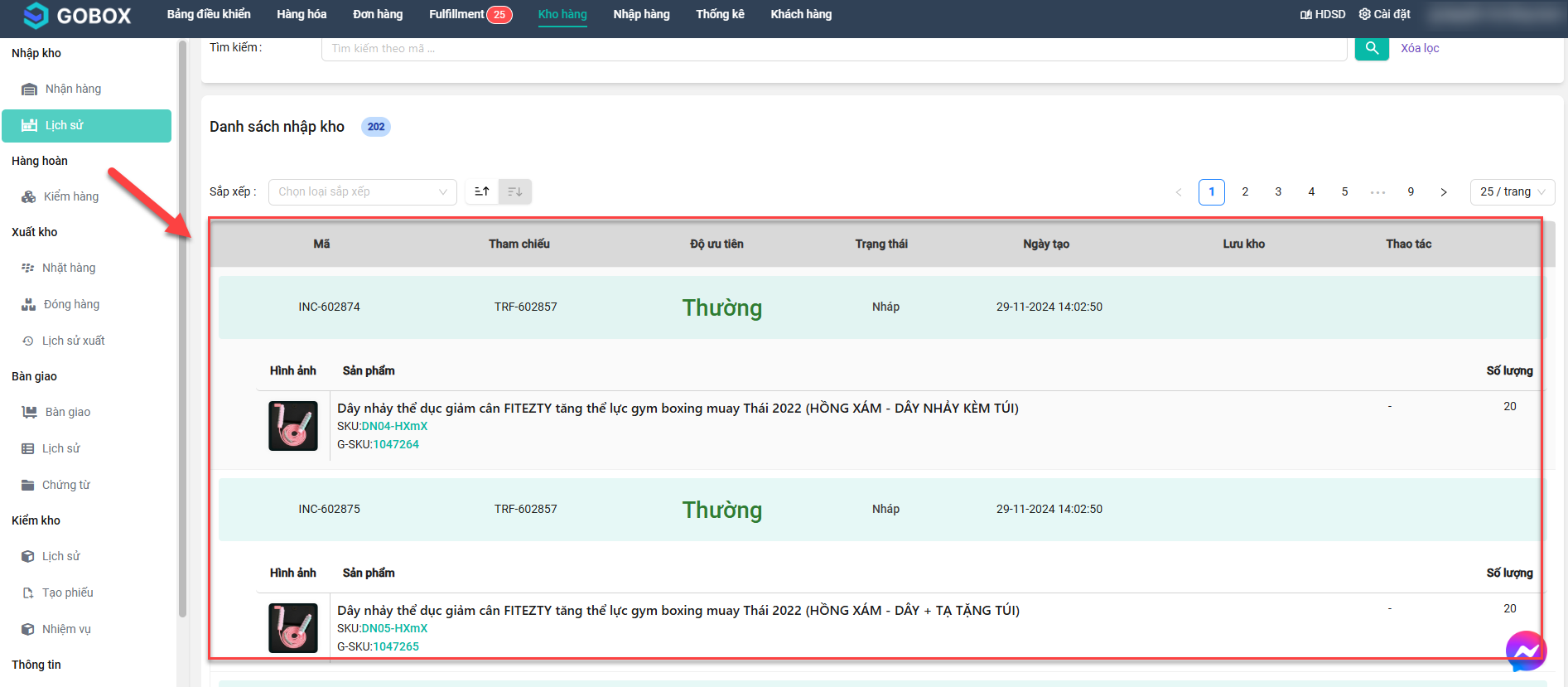 Trong đó:
Trong đó:
- Mã: là mã phiếu nhập kho, mã này sẽ được tự động sinh ra sau khi có thao tác nhập kho sản phẩm.
- Tham chiếu: là mã của các phiếu tương ứng
Ví dụ: nếu là phiếu chuyển kho thì cột này sẽ là mã phiếu chuyển, còn nếu là phiếu ký gửi thì cột này sẽ là mã phiếu ký gửi
- Độ ưu tiên: độ ưu tiên của phiếu nhập kho.
- Trạng thái: trạng thái của phiếu nhập.
- Ngày tạo: ngày tạo của phiếu nhập sản phẩm vào kho.
- Lưu kho: cột này sẽ hiển thị tên người và thời gian lưu kho.
# 3. Kiểm hàng đơn hoàn
Để truy cập màn kiểm hàng của các đơn hoàn, ta click vào menu Kho hàng, chọn Kiểm hàng
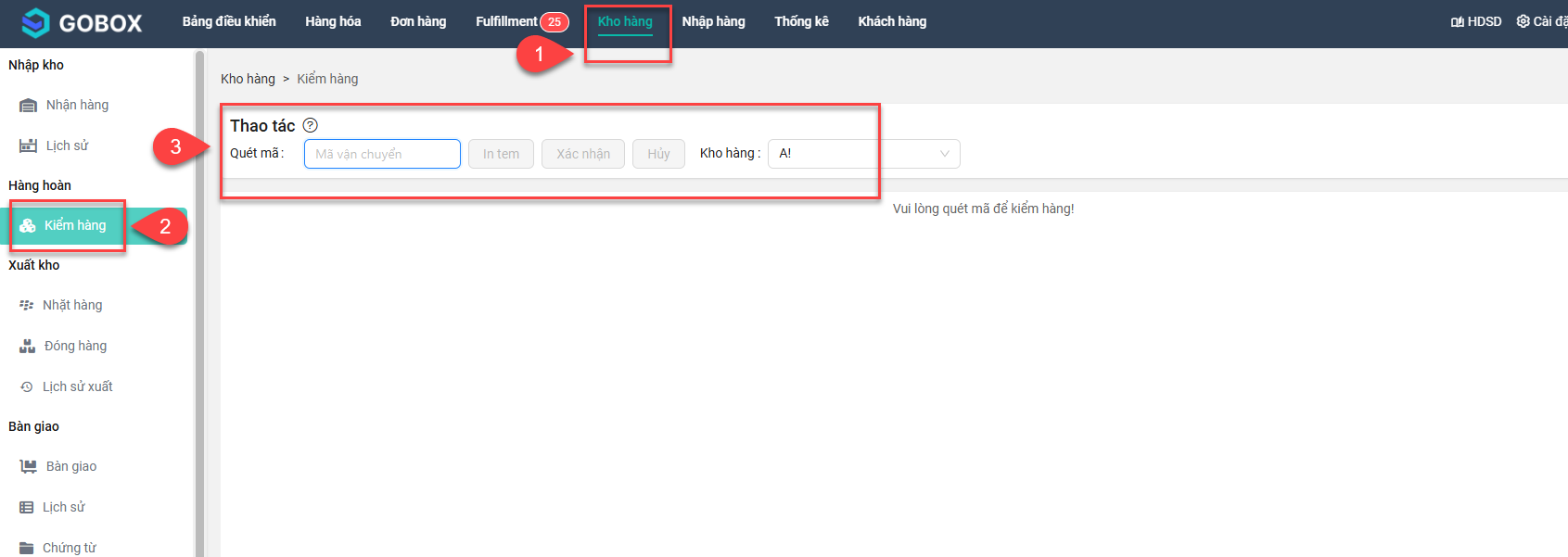
- Các bước thực hiện kiểm đơn hoàn về:
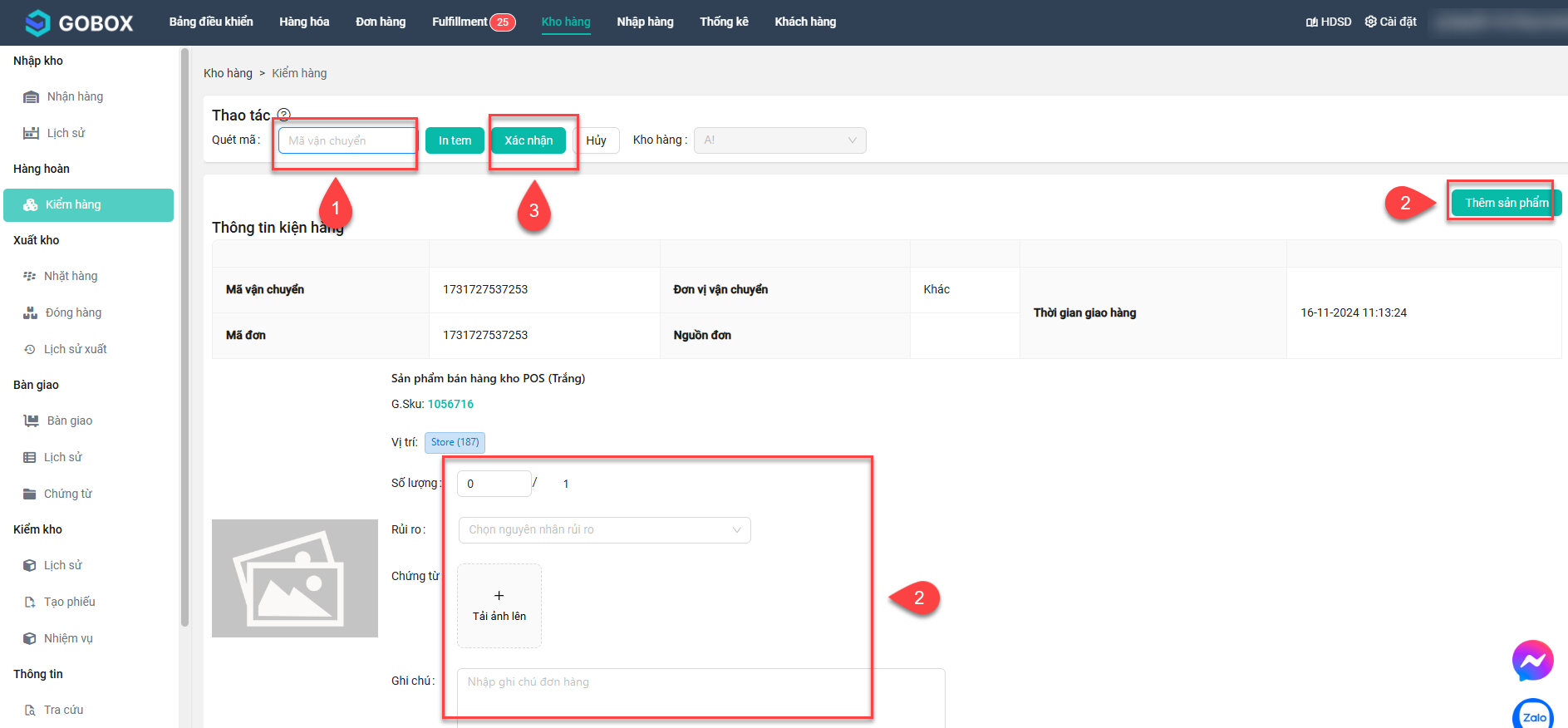
- Bước 1: Quét mã vận đơn/ mã vận chuyển của đơn cần hoàn
- Bước 2: Kiểm tra lại số lượng cần hoàn:
- Số lượng: số lượng của sản phẩm đó được hoàn về.
- Rủi ro: tình trạng rủi ro của sản phẩm được hoàn về
- Chứng từ: Hình ảnh của sản phẩm
- Ghi chú: ta có thể nhập ghi chú, mô tả thêm ở đây
- Thêm sản phẩm: ta có thể thêm sản phẩm được hoàn về cùng phiên hàng hoàn này.
- Bước 3: Nhấn nút Xác nhận là sẽ xác nhận đơn đã được hoàn về kho
# 3. Nhặt hàng
Để truy cập màn nhặt hàng, ta click vào menu Kho hàng, chọn Nhặt hàng
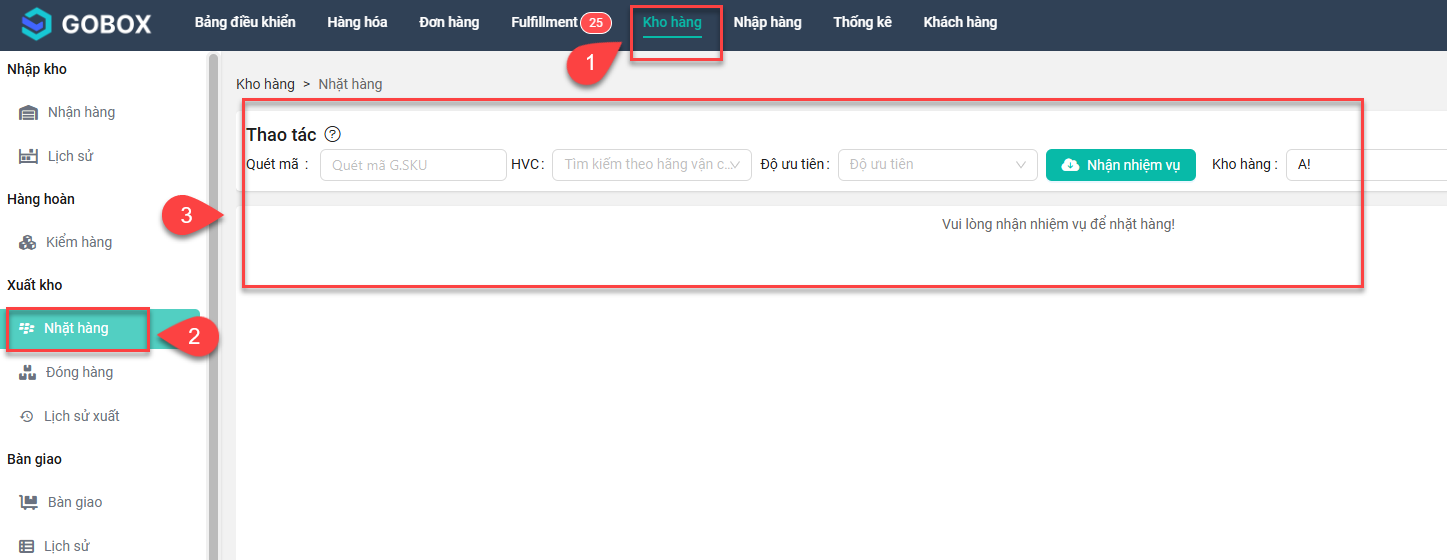
- Các bước thực hiện nhặt hàng:
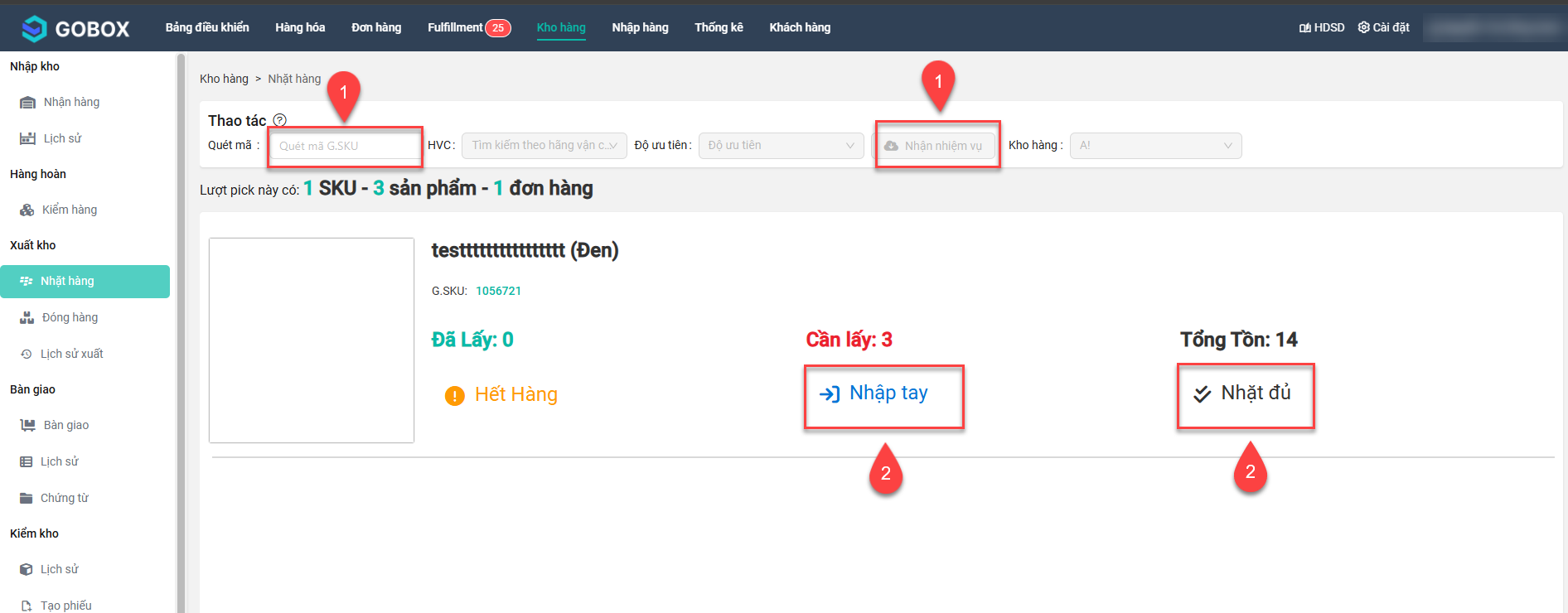
- Bước 1: Quét mã phiếu xuất kho ở trạng thái Chờ nhặt hàng hoặc nhấn nút Nhận nhiệm vụ
- Bước 2: Để lấy đủ số lượng sản phẩm để xuất kho, ta có 3 cách:
- Cách 1: Quét mã G.SKU
- Cách 2: Nhấn nút Nhập tay, điền số lượng cần lấy rồi nhấn Xác nhận
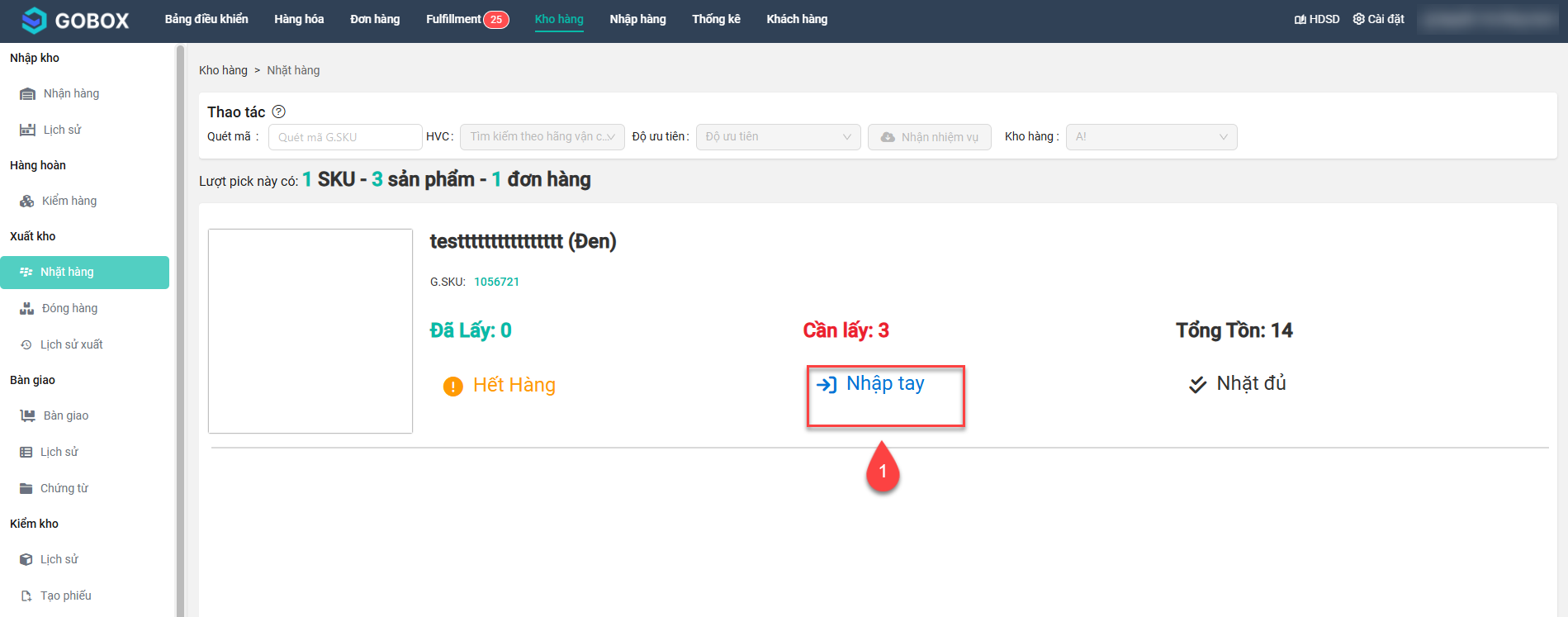
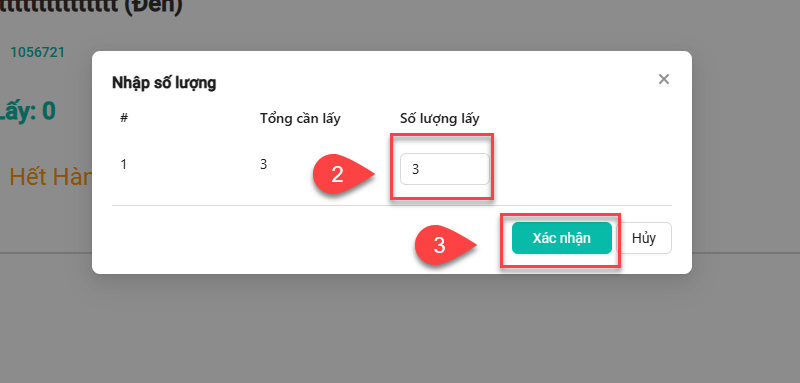
- Cách 3: Nhấn nút Nhặt đủ rồi nhấn nút Đồng ý là sẽ lấy đủ được số lượng sản phẩm để xuất kho
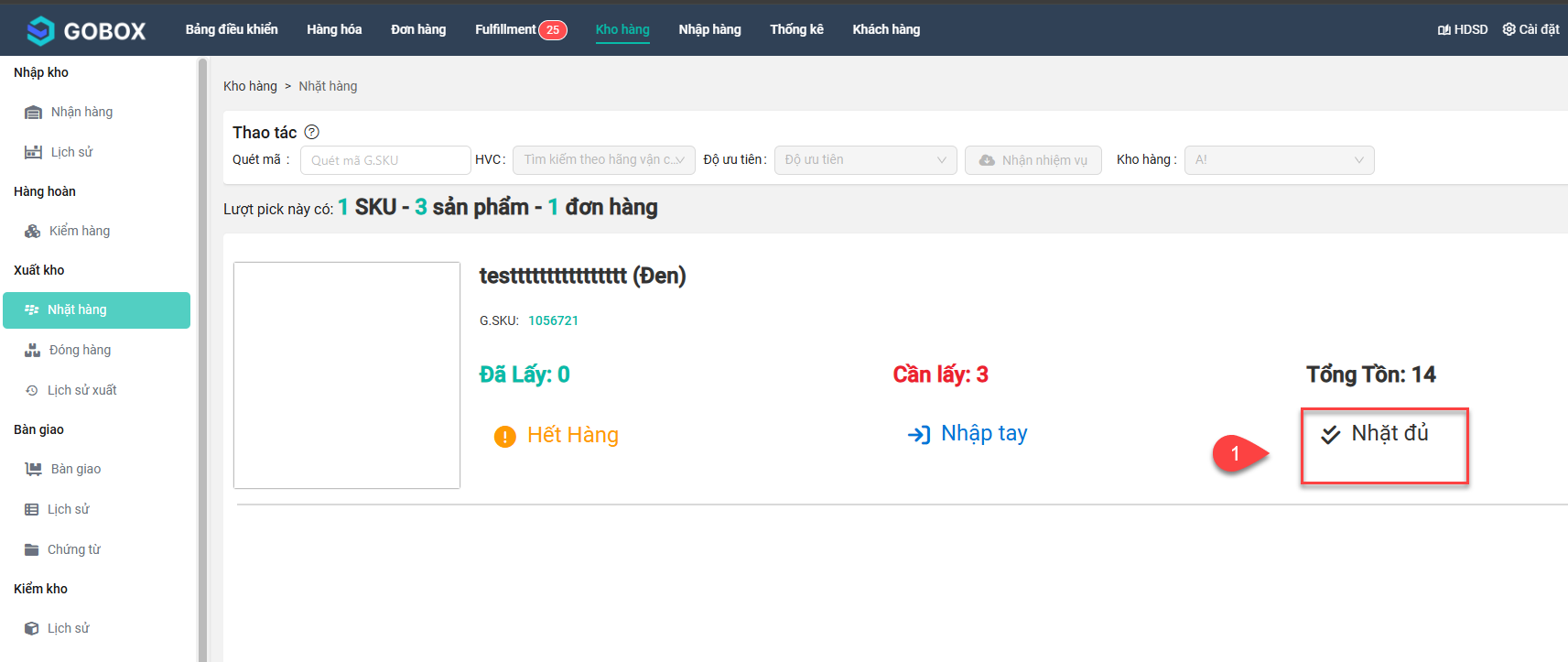
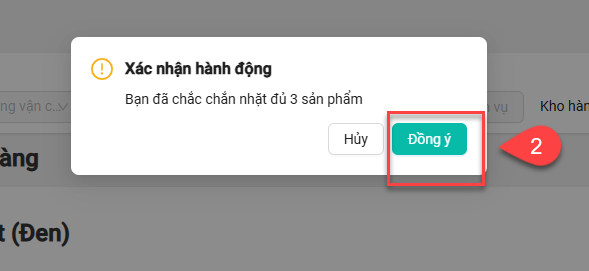
Hết hàng: Để xác nhận là sản phẩm đó trong kho đã hết hàng nên không có sản phẩm để xuất đi:
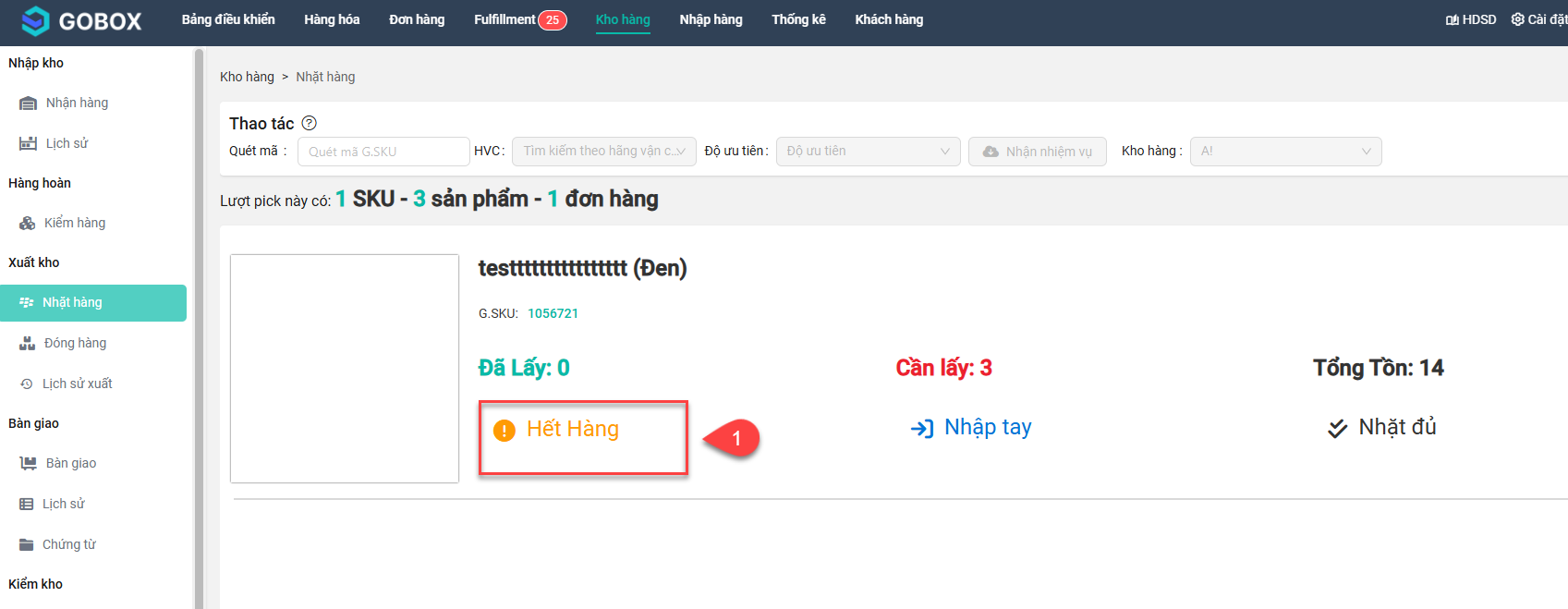
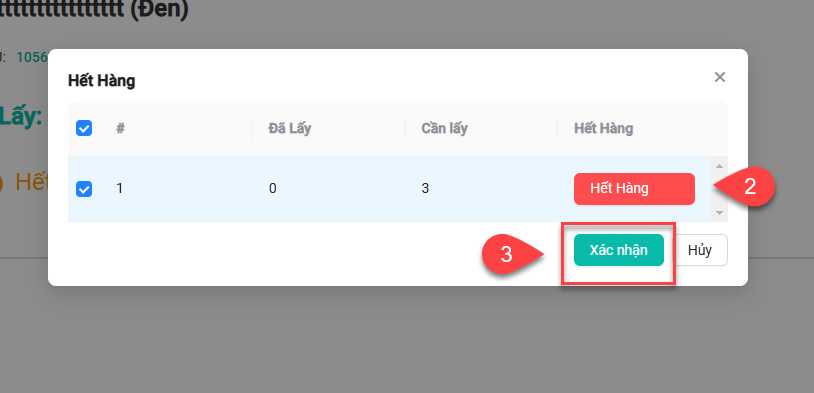
Trong đó: Nút Hết hàng màu đỏ là khi ta muốn nhấn lần lượt từng sản phẩm hết hàng, còn nếu chỉ nhấn nút Xác nhận thì là xác nhận toàn bộ sản phẩm hết hàng
# 4. Đóng hàng
Để truy cập màn nhặt hàng, ta click vào menu Kho hàng, chọn Đóng hàng
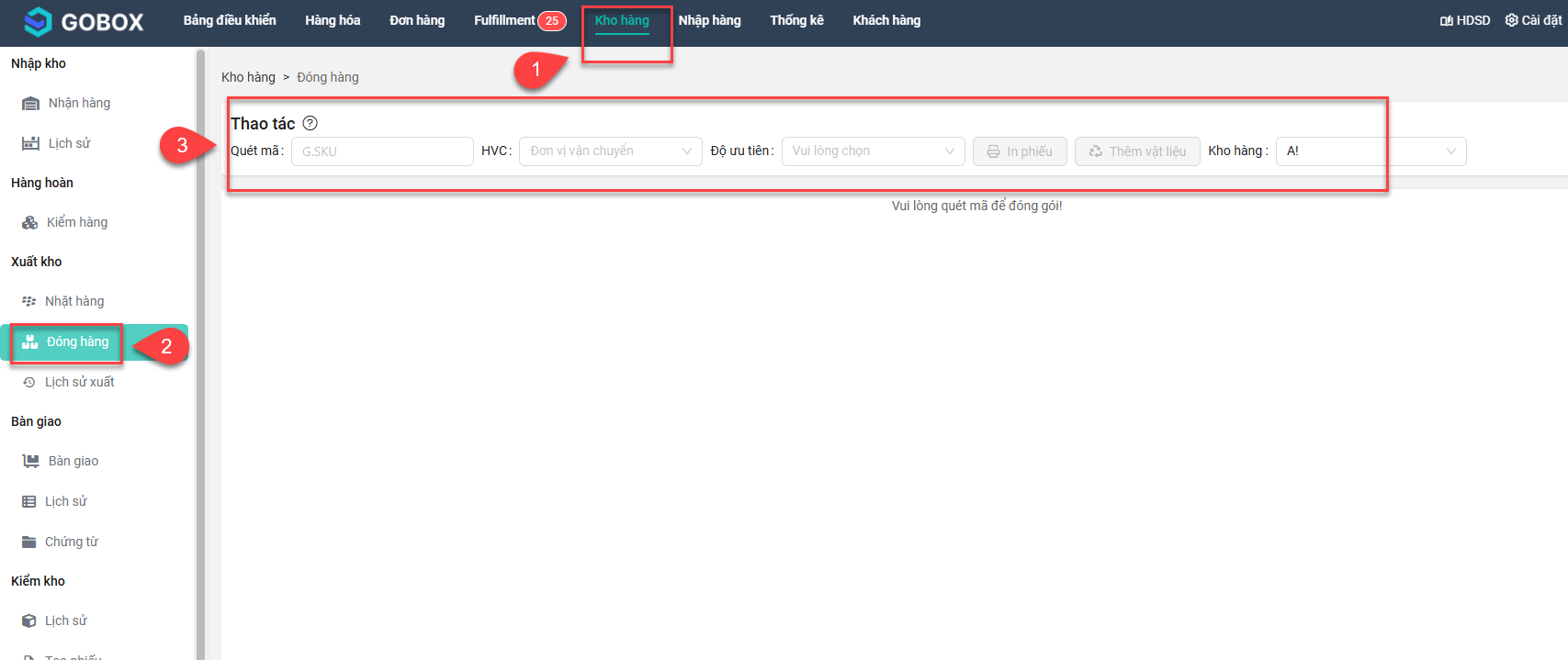
- Các bước thực hiện đóng hàng:
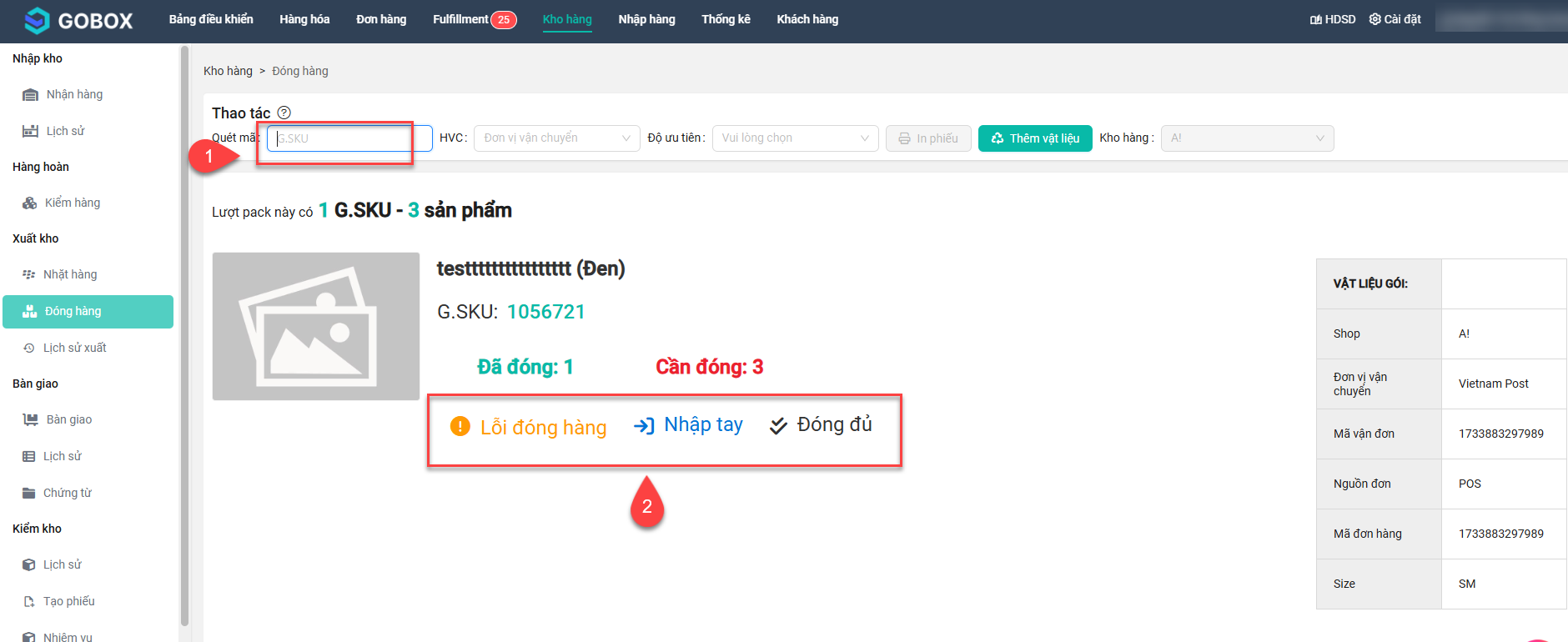
- Bước 1: Quét mã phiếu xuất kho ở trạng thái Chờ đóng gói
- Bước 2: Các thao tác thực hiện đóng hàng:
- Quét mã G.SKU để tăng số lượng sản phẩm cần đóng
- Nhập tay: Ta có thể nhấn nút Nhập tay để nhập số lượng sản phẩm cần đóng, xong khi cửa sổ hiện ra, điền số lượng cần lấy rồi nhấn nút Xác nhận
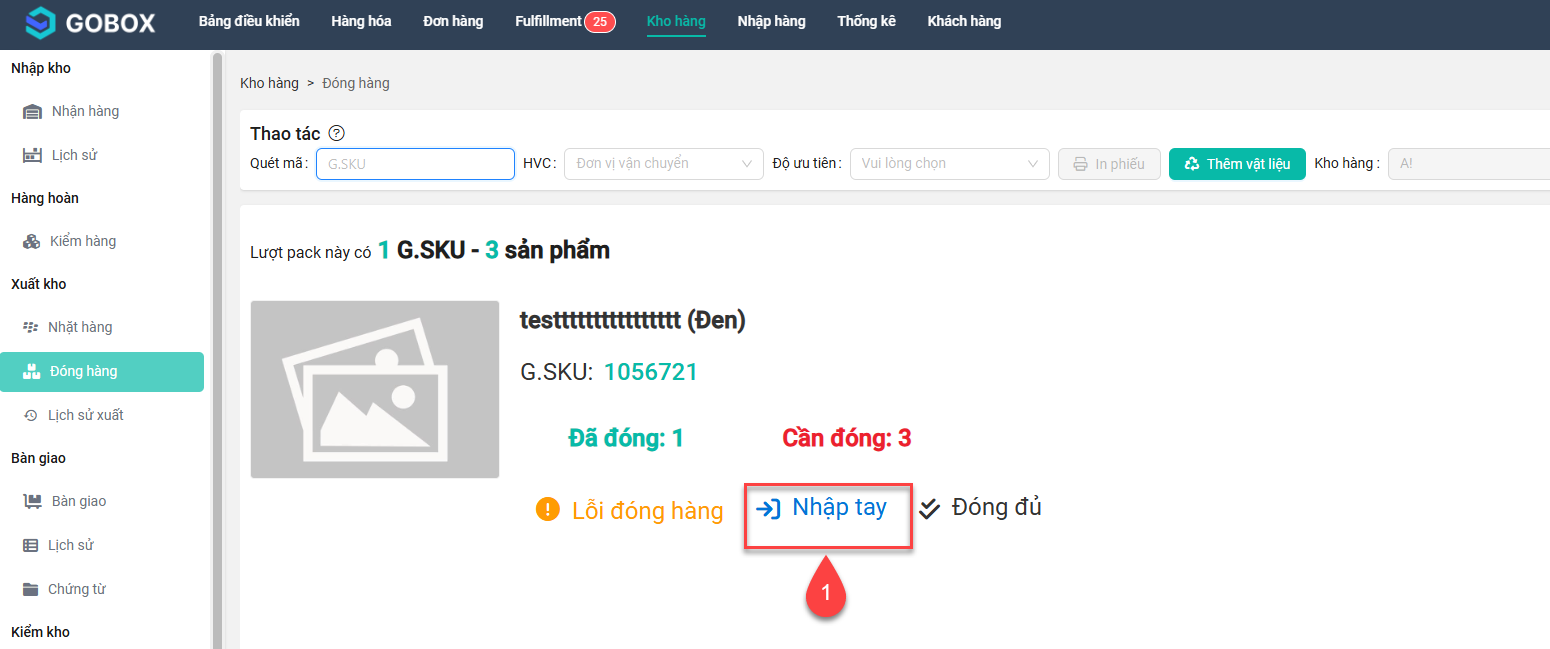
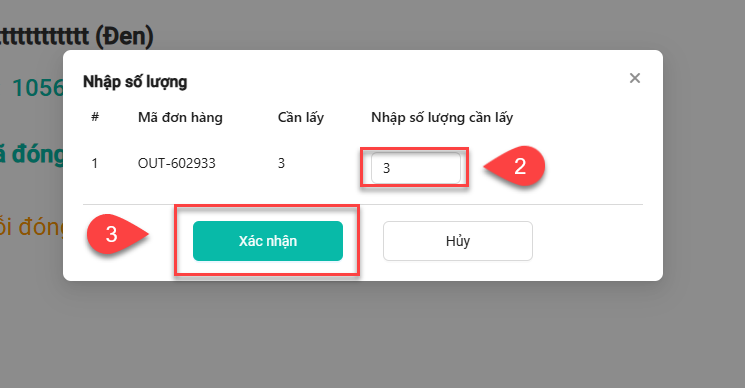
- Đóng đủ: sau khi nhấn nút Đóng đủ, cửa sổ hiển thị thì nhấn nút Đồng ý là đóng đủ số lượng sản phẩm
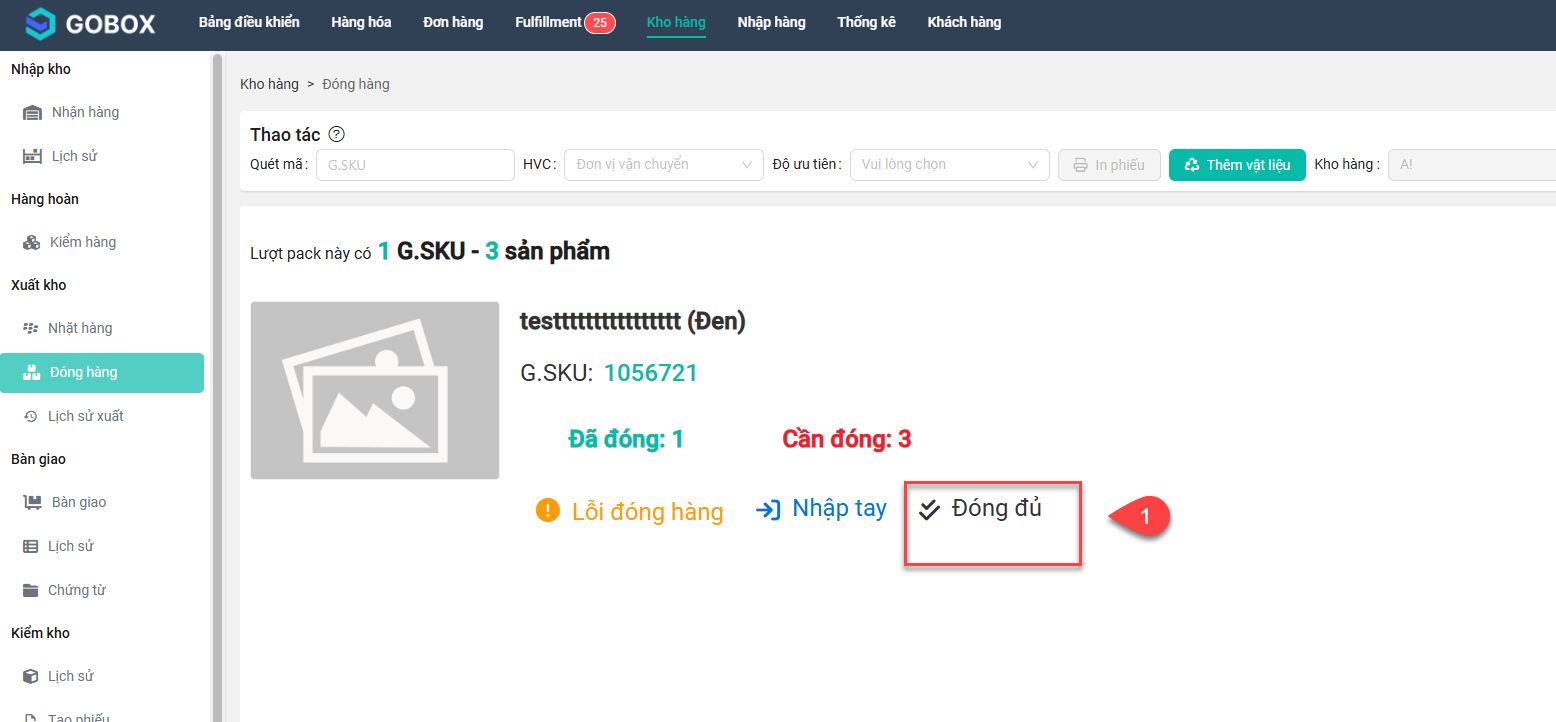
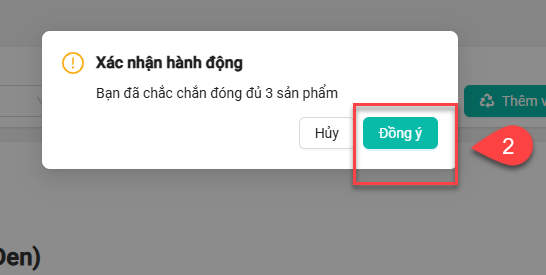
- Lỗi đóng hàng: chức năng để xác nhận đơn này bị lỗi đóng hàng
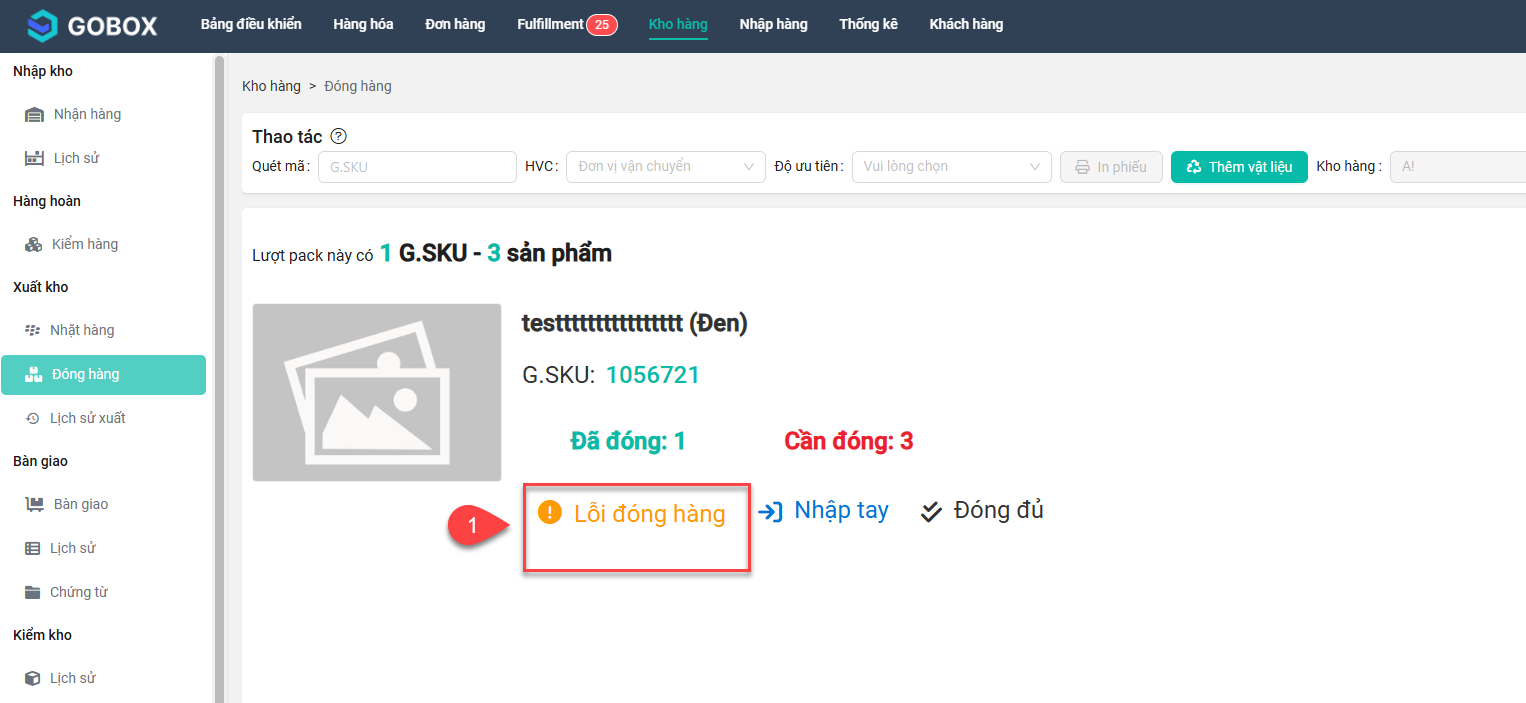

- Thêm vật liệu: khi đóng hàng, cần thêm vật liệu thì ta nhấn nút Thêm vật liệu
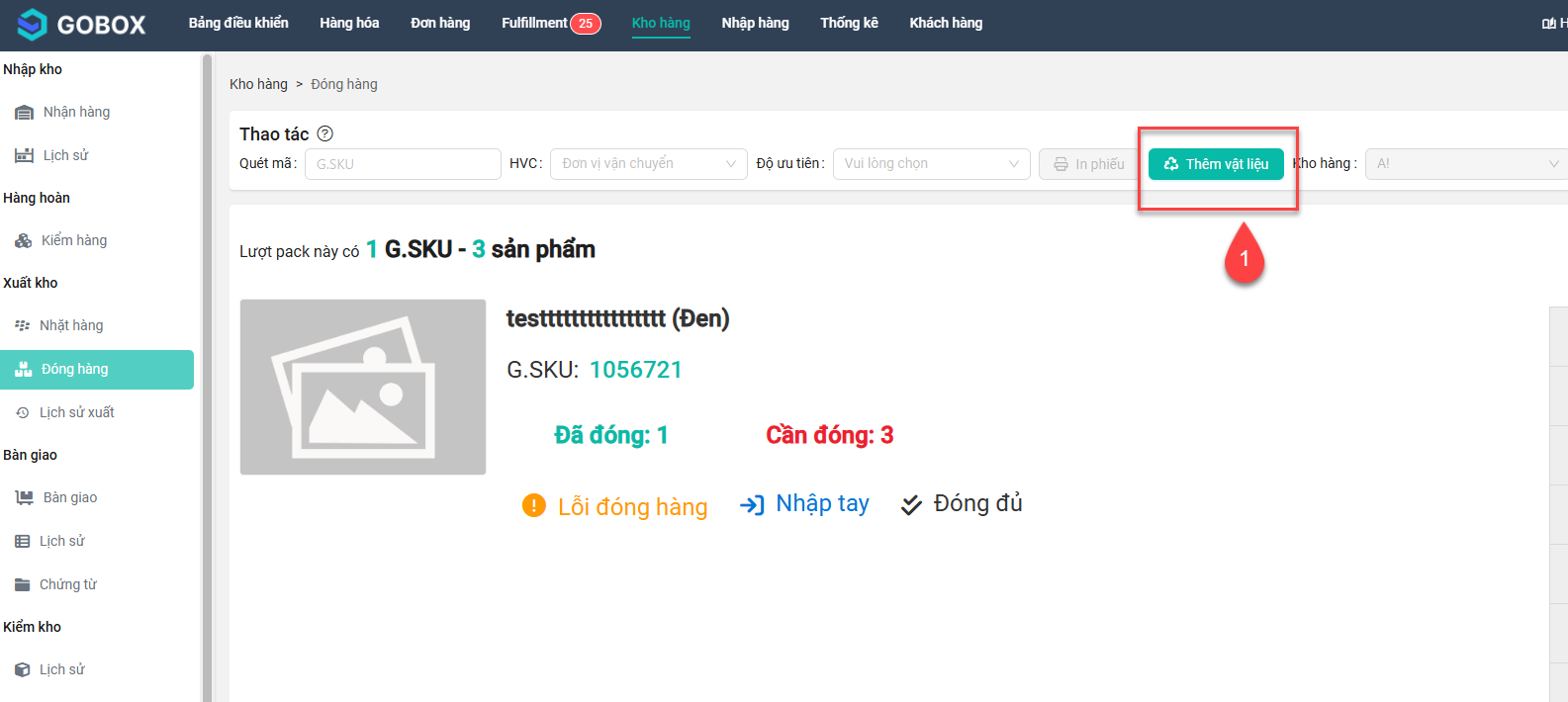 Sau khi cửa sổ hiển thị, quét mã vật liệu để thêm là ta thêm vật liệu thành công
Sau khi cửa sổ hiển thị, quét mã vật liệu để thêm là ta thêm vật liệu thành công
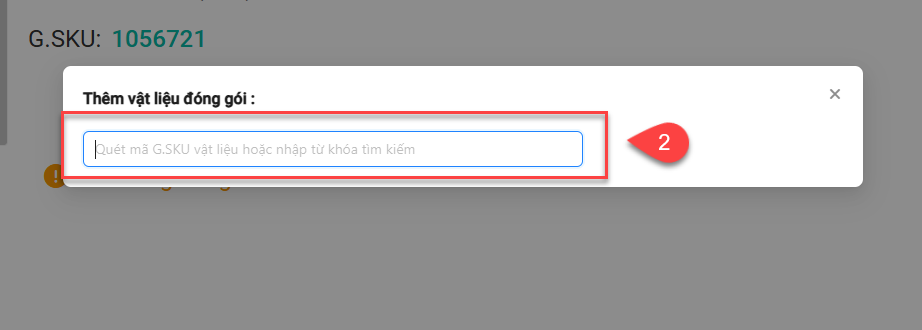
# 5. Lịch sử xuất
# 5.1. Tra cứu lịch sử xuất kho
Để thực hiện tra cứu lịch sử xuất kho, bạn click vào Kho hàng truy cập vào menu Lịch sử xuất của mục Xuất kho mục Bộ lọc
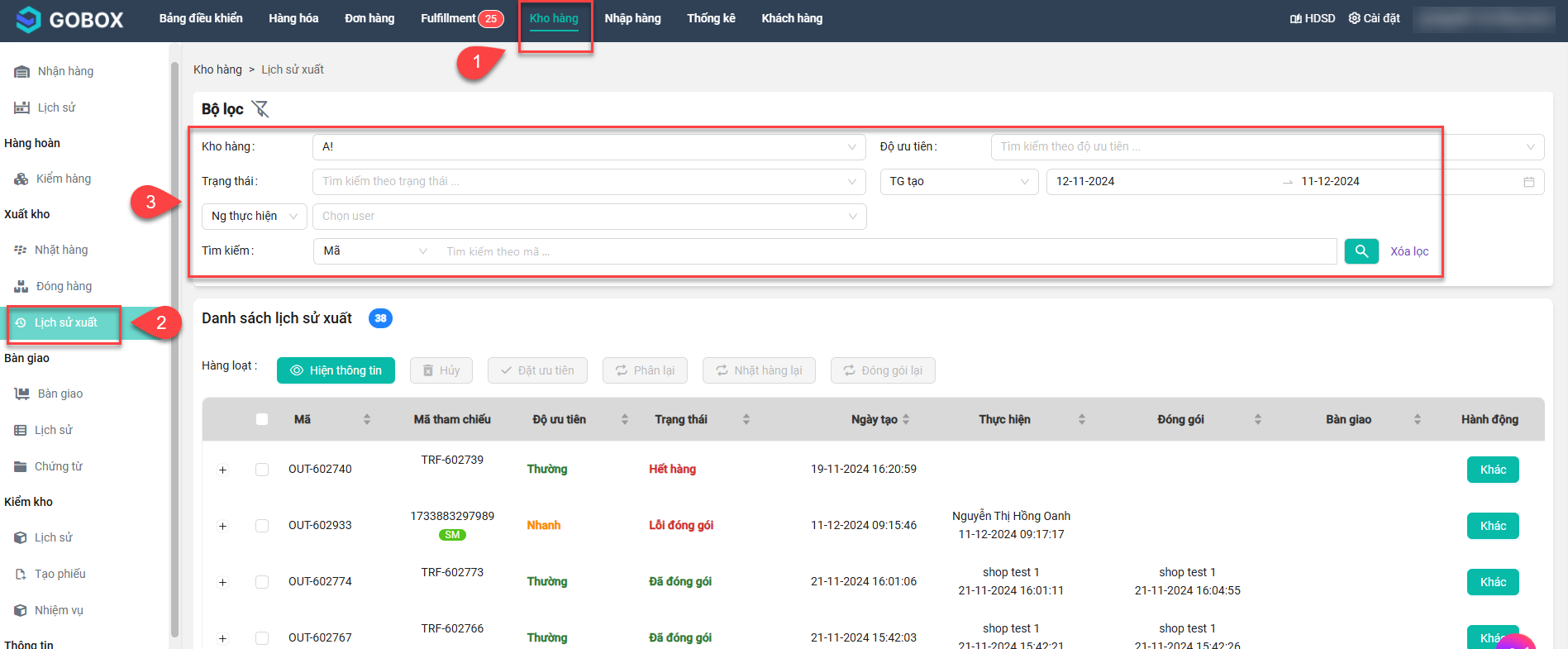
Tại Bộ lọc, bạn có thể tra cứu lịch sử xuất kho theo một hay nhiều tiêu chí bao gồm:
- Kho hàng: có thể tìm kiếm theo kho hàng POS mà tài khoản đang quản lý. Sau khi chọn kho hàng, thì tài khoản đó tự động được làm việc trong kho hàng được chọn.
- Độ ưu tiên: có thể tìm kiếm theo độ ưu tiên của phiếu xuất kho, có 3 cấp độ ưu tiên: Hỏa tốc, Nhanh, Thường.
- Trạng thái: Ta có thể tìm kiếm theo trạng thái phiếu xuất kho.
- TG tạo/ TG pick hàng/ TG pick xong/ TG đóng gói/ TG bàn giao: Bạn cũng có thể tìm kiếm lịch sử xuất kho theo các loại thời gian.
- Ng thực hiện/ Ng pick hàng/ Ng đóng gói/ Ng bàn giao: Ta cũng có thể tìm kiếm theo người thao tác.
- Tìm kiếm: Có thể tìm kiếm bằng mã phiếu xuất kho hoặc theo mã G.SKU sản phẩm.
Sau khi chọn được Bộ lọc thì click Icon Kính lúp để trang web hiển thị kết quả trả về.
# 5.2. Thông tin dữ liệu
Giao diện sẽ hiển thị dữ liệu của phiếu xuất kho như dưới đây:
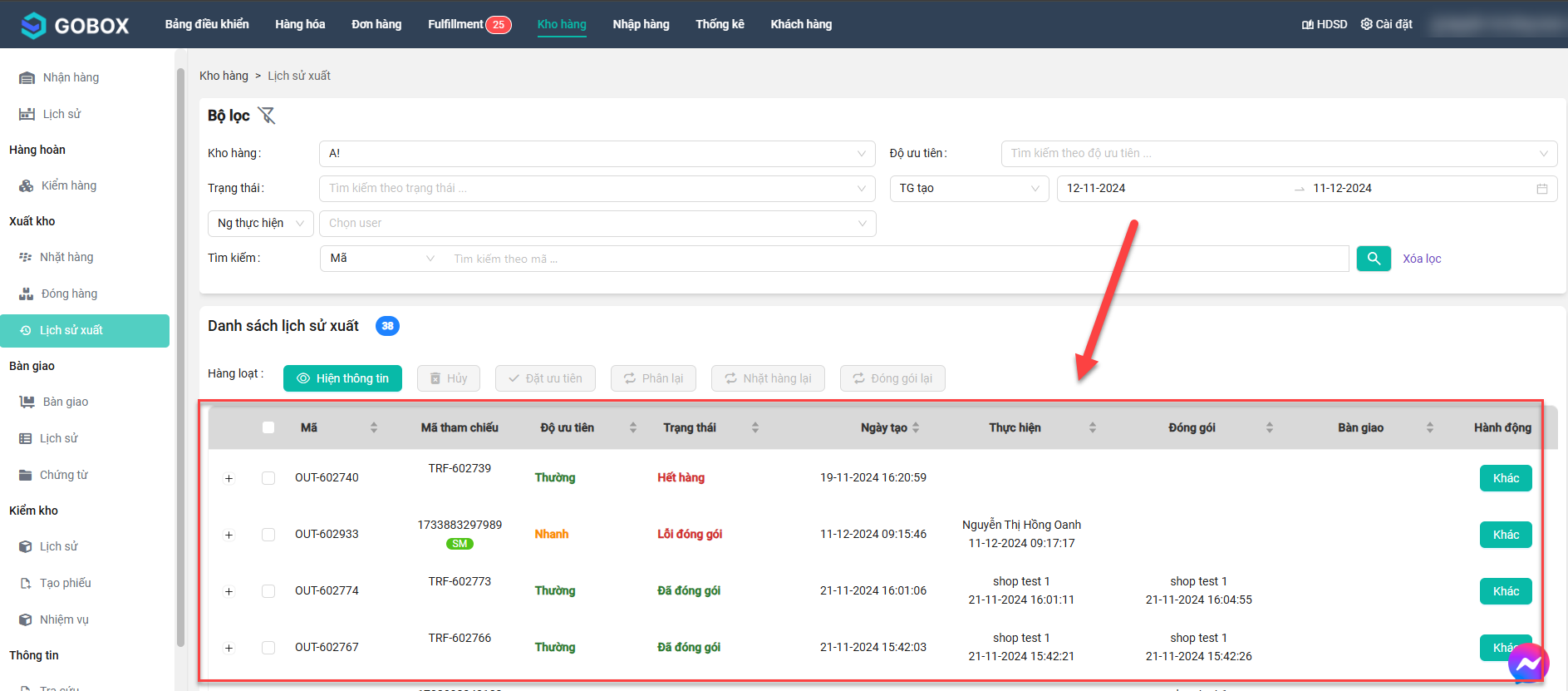 Trong đó:
Trong đó:
- Mã: mã phiếu xuất kho.
- Mã tham chiếu: là mã của các phiếu tương ứng.
Ví dụ: nếu là phiếu chuyển kho thì cột này sẽ là mã phiếu chuyển, còn nếu là đơn hàng thì cột này sẽ là mã vận đơn.
- Độ ưu tiên: độ ưu tiên của phiếu xuất kho.
- Trạng thái: trạng thái của phiếu xuất.
- Ngày tạo: ngày tạo của phiếu xuất đơn hàng.
- Thực hiện: tên người và thời gian nhặt hàng.
- Đóng gói: tên người và thời gian đóng gói.
- Bàn giao: tên người và thời gian bàn giao.
# 5.3. Phân lại
Chức năng được thực hiện đối với phiếu xuất kho ở trạng thái Chờ nhặt hàng. Có 2 cách phân lại:
- Phân lại từng đơn: ta nhấn nút Phân lại ở cột Hành động
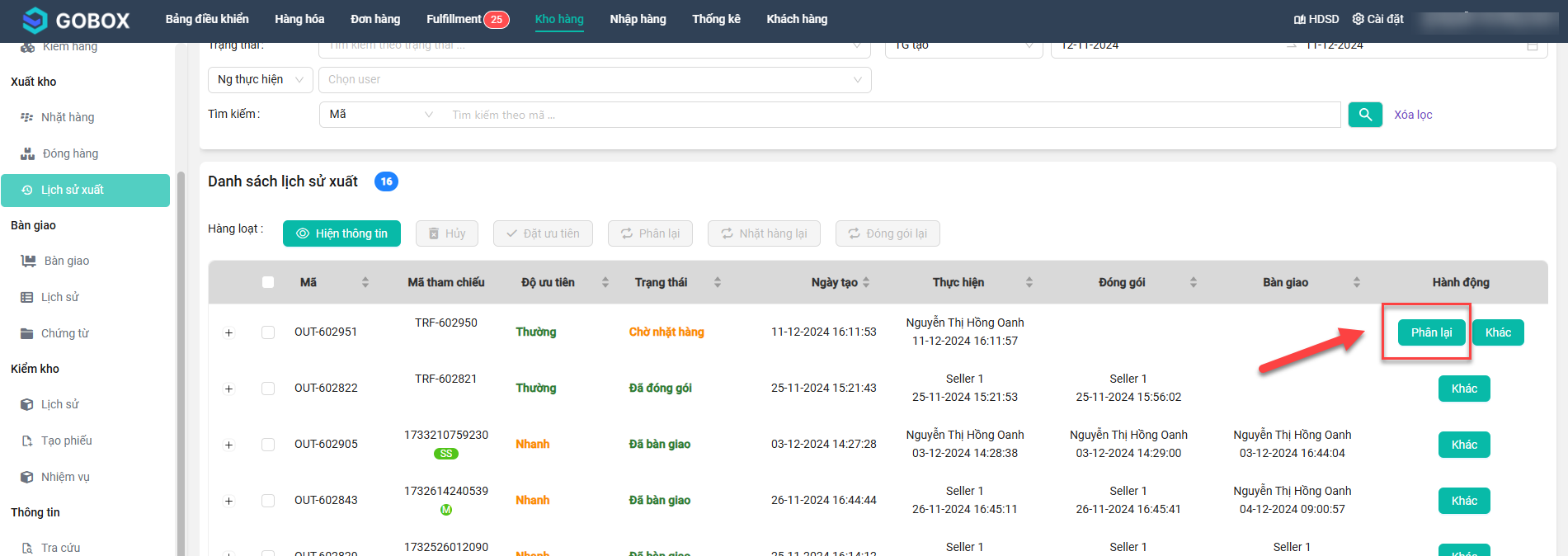
- Phân lại hàng loạt: Chọn phiếu xuất rồi nhấn nút Phân lại ở mục Hàng loạt
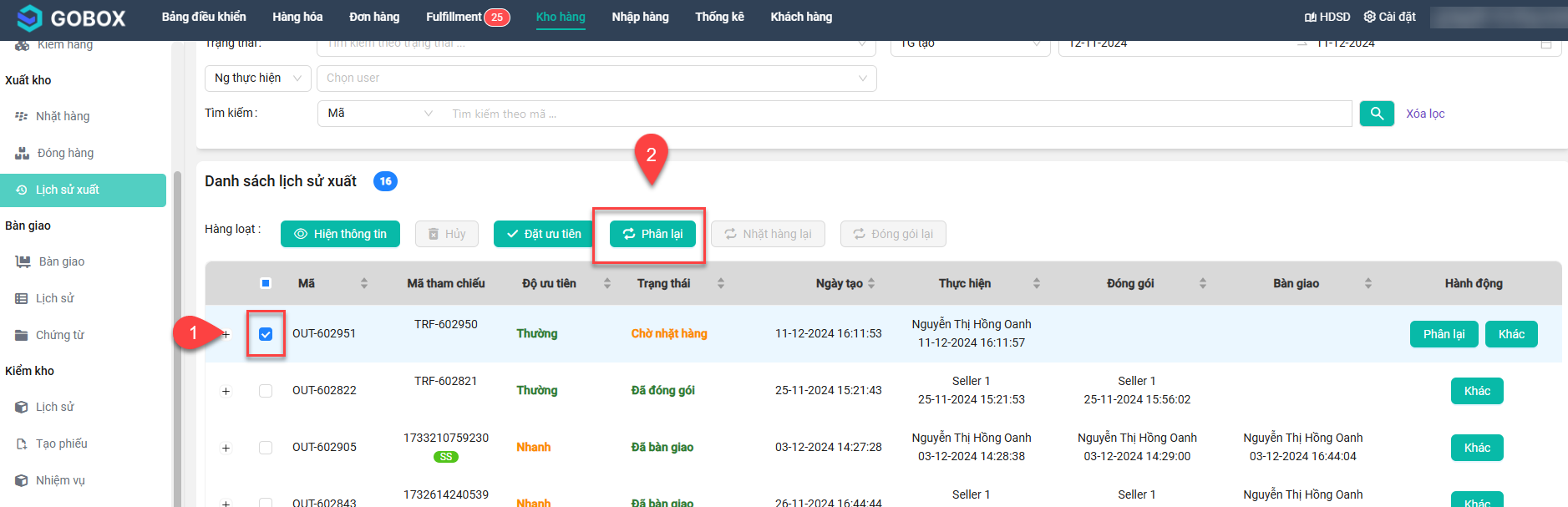
# 5.4. Nhặt hàng lại
Chức năng được thực hiện đối với phiếu xuất kho ở trạng thái Hết hàng. Có 2 cách nhặt hàng lại:
- Nhặt hàng lại từng đơn: ta nhấn nút Khác, chọn Nhặt hàng lại
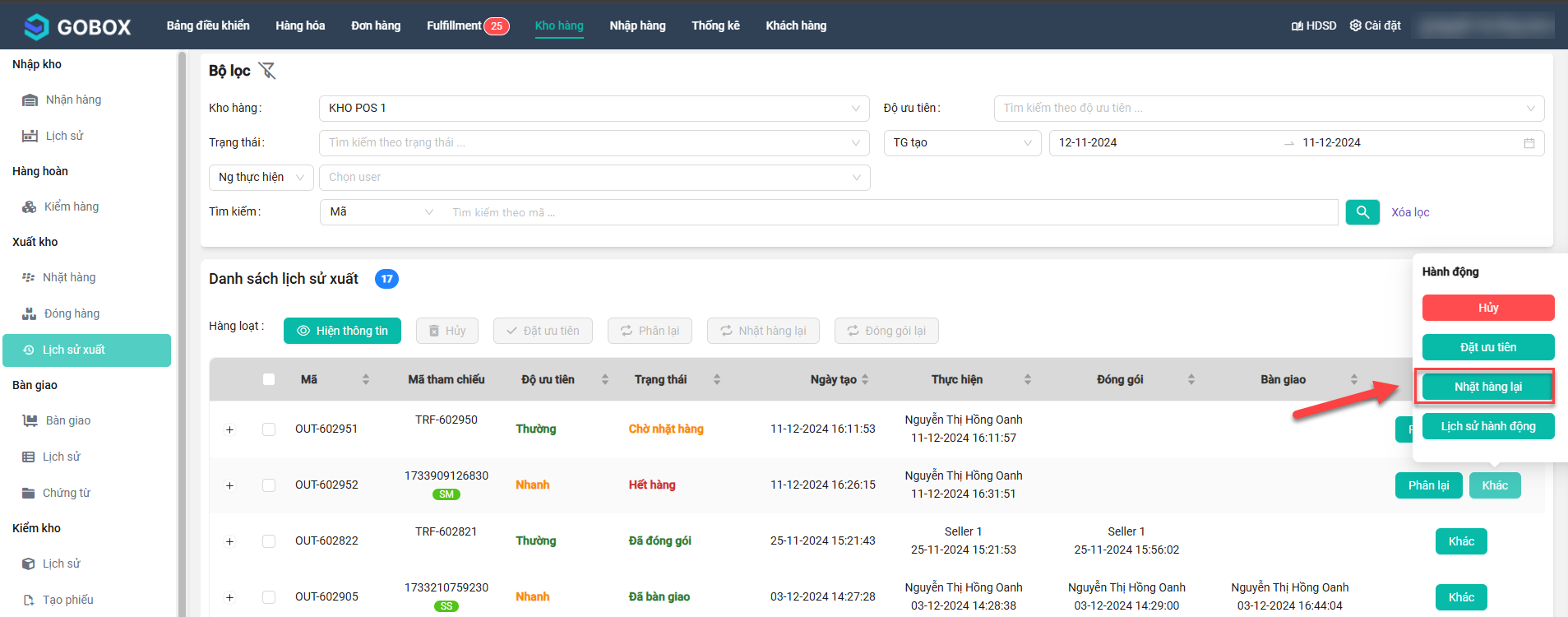
- Nhặt hàng lại hàng loạt: chọn phiếu xuất rồi nhấn nút Nhặt hàng lại ở mục Hàng loạt
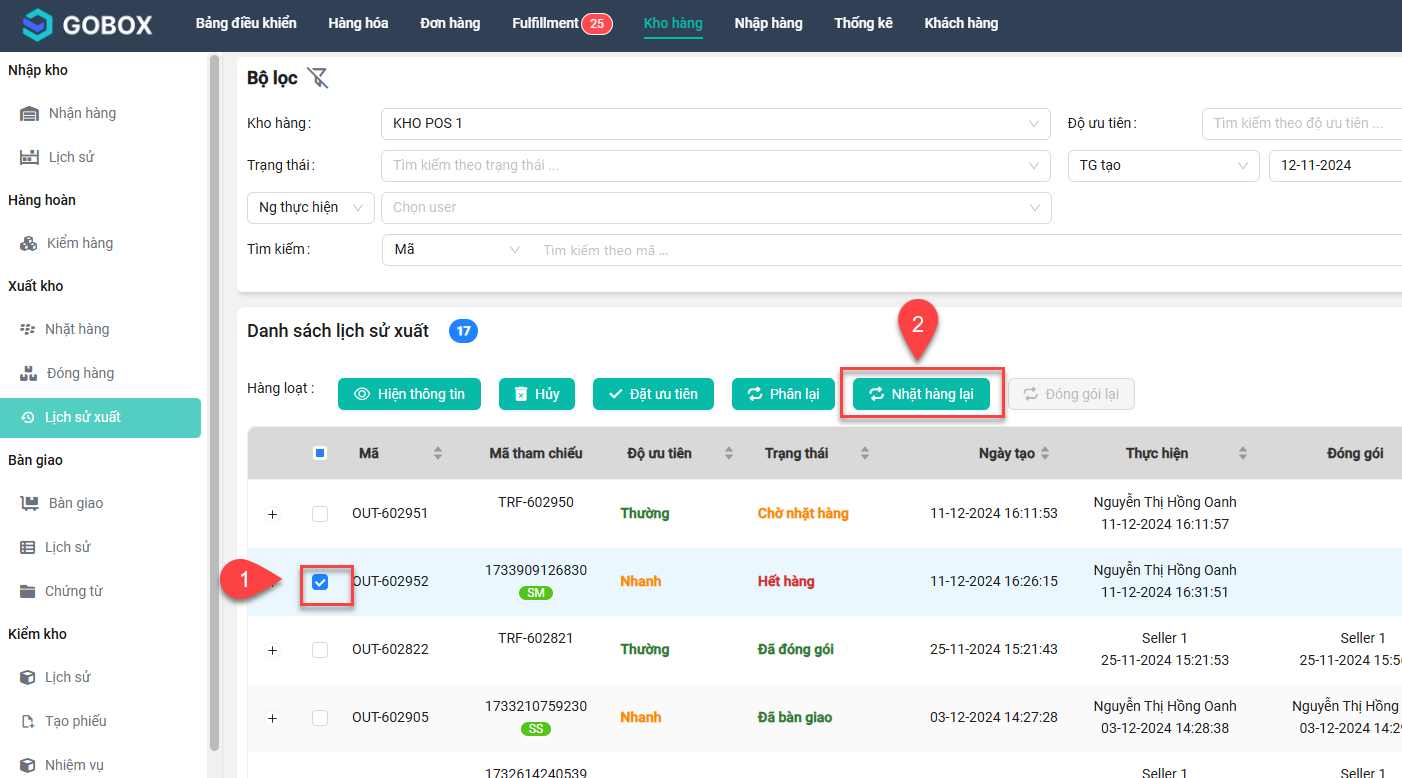
# 5.5. Đóng gói lại
Chức năng được thực hiện đối với phiếu xuất kho ở trạng thái Lỗi đóng gói. Có 2 cách đóng gói lại:
- Đóng gói lại từng đơn: ta nhấn nút Khác, chọn Đóng gói lại
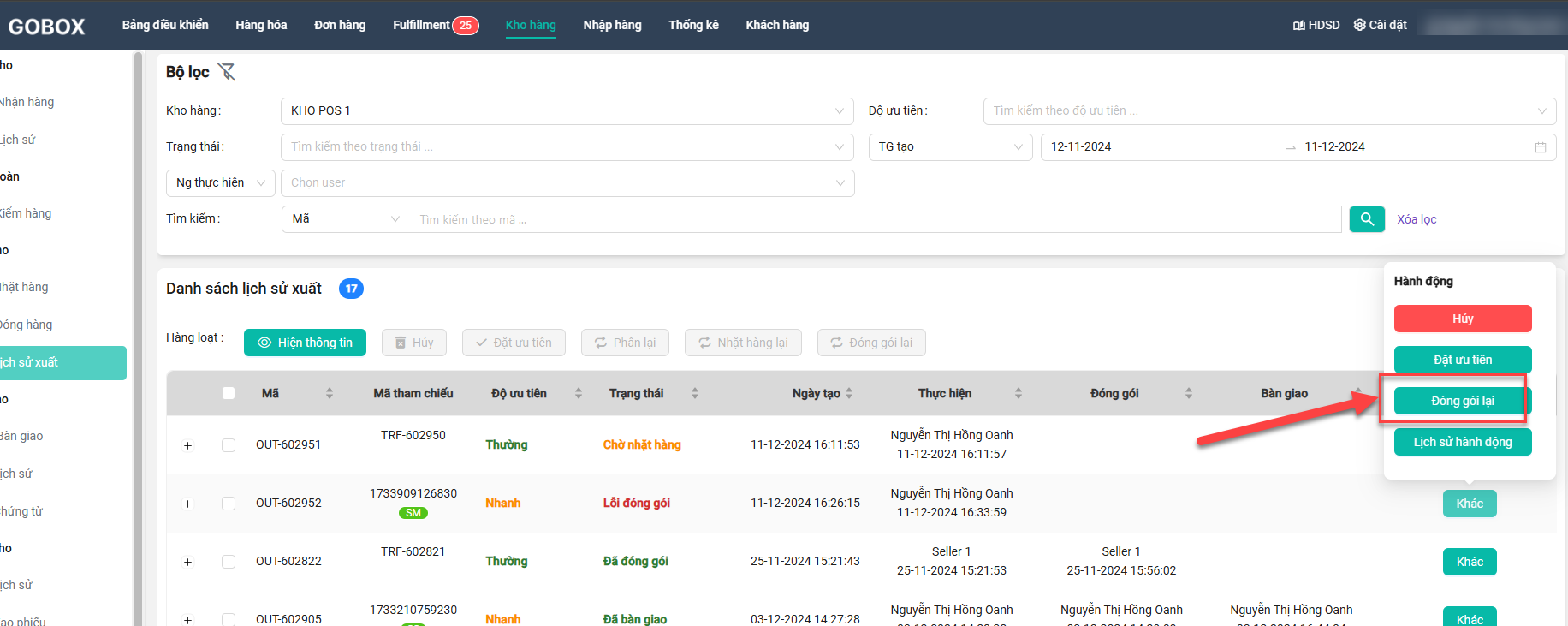
- Đóng gói lại hàng loạt: chọn phiếu xuất rồi nhấn nút Đóng gói lại ở mục Hàng loạt
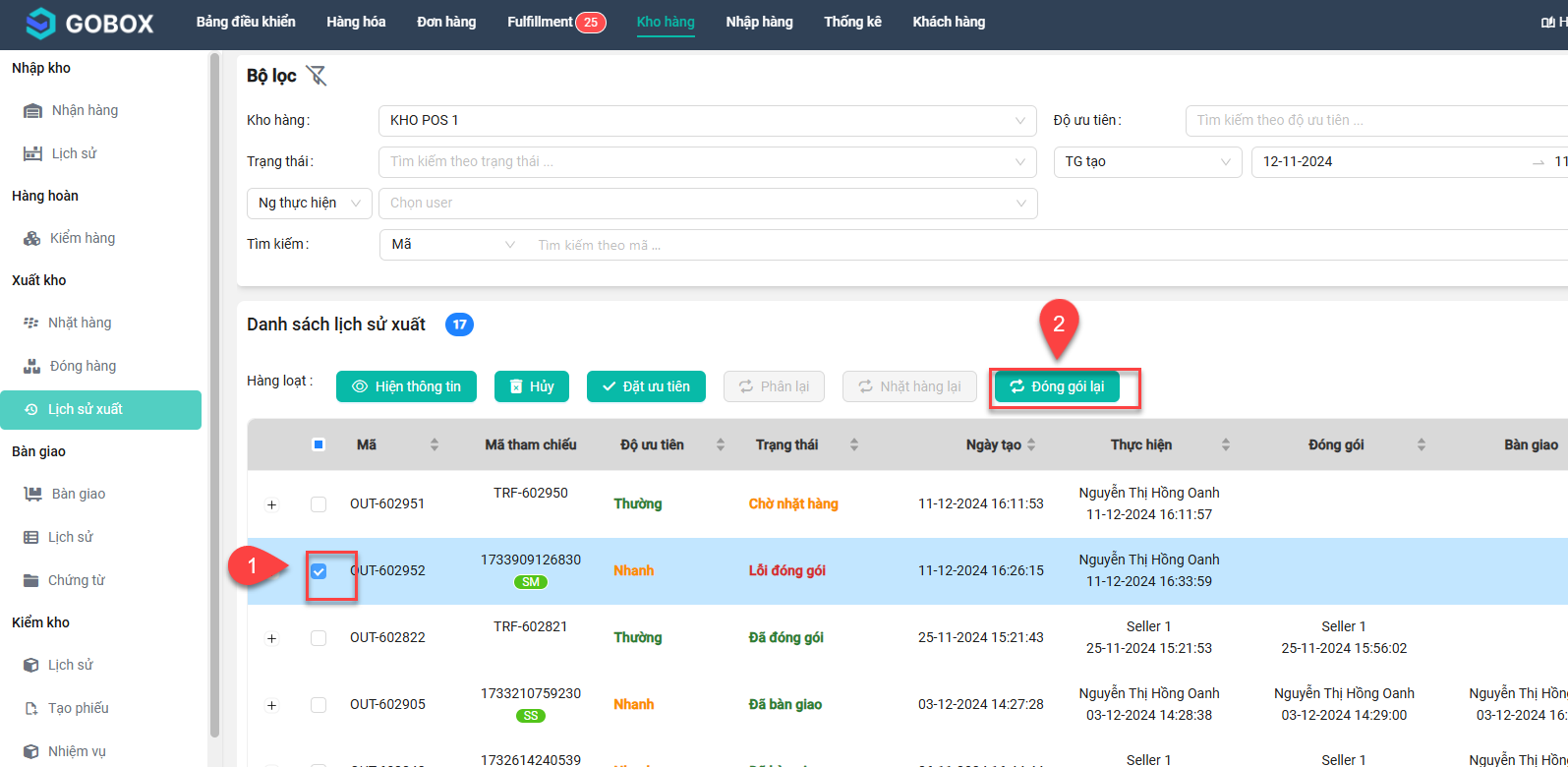
# 5.6. Đặt ưu tiên
Có 2 cách:
- Đặt ưu tiên từng đơn: ta nhấn nút Khác, chọn Đặt ưu tiên
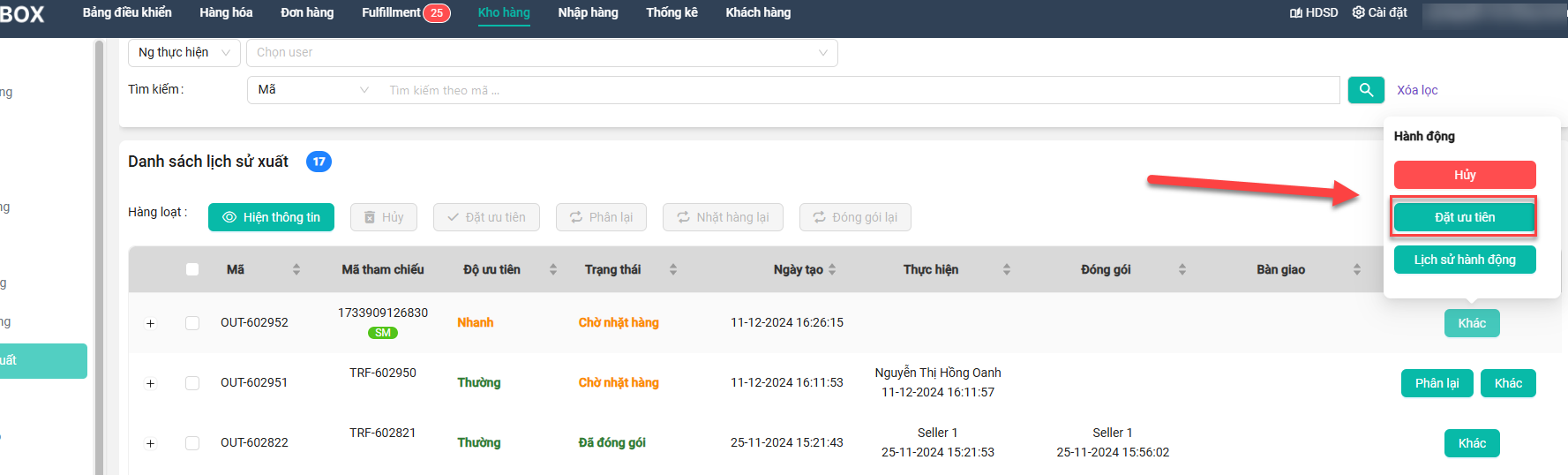
- Đặt ưu tiên hàng loạt: chọn phiếu xuất rồi nhấn nút Đặt ưu tiên ở mục Hàng loạt
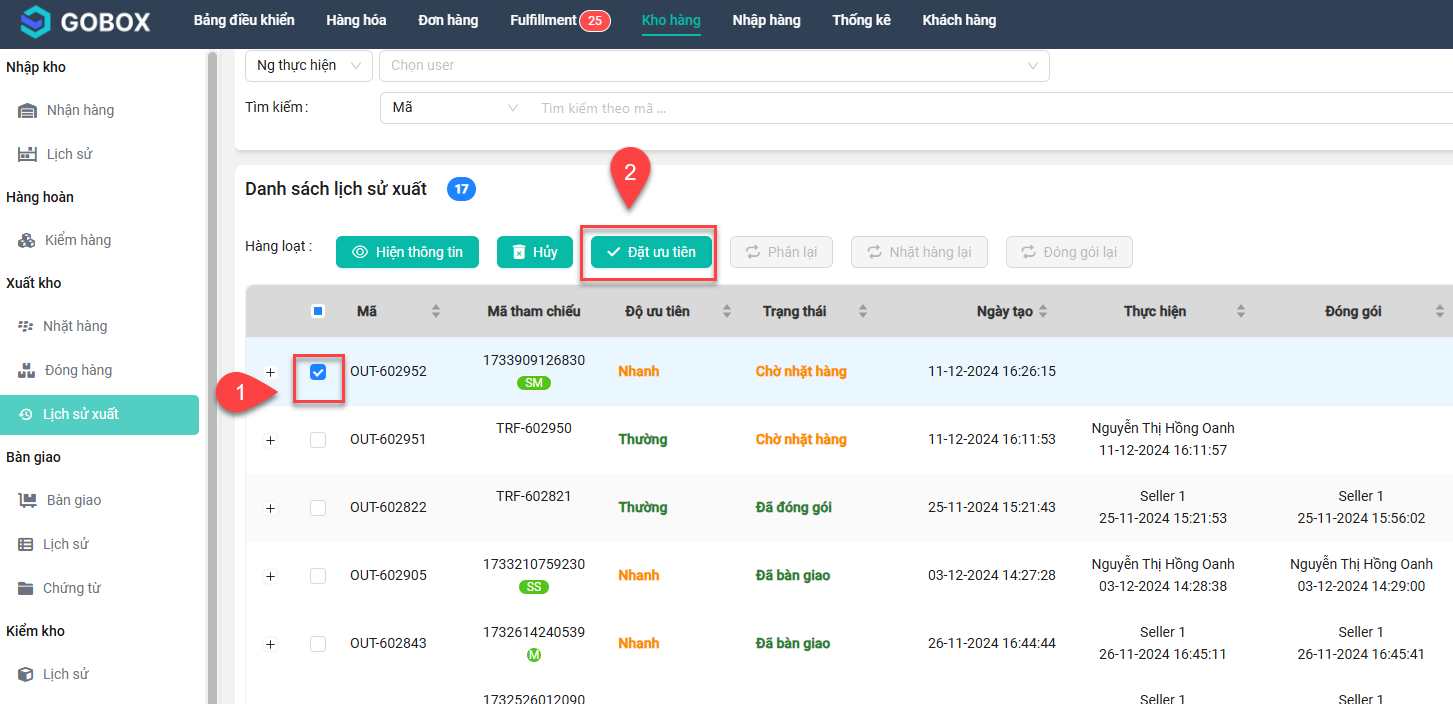
# 5.7. Hủy
Có 2 cách hủy:
- Hủy từng đơn: ta nhấn nút Khác, chọn Hủy
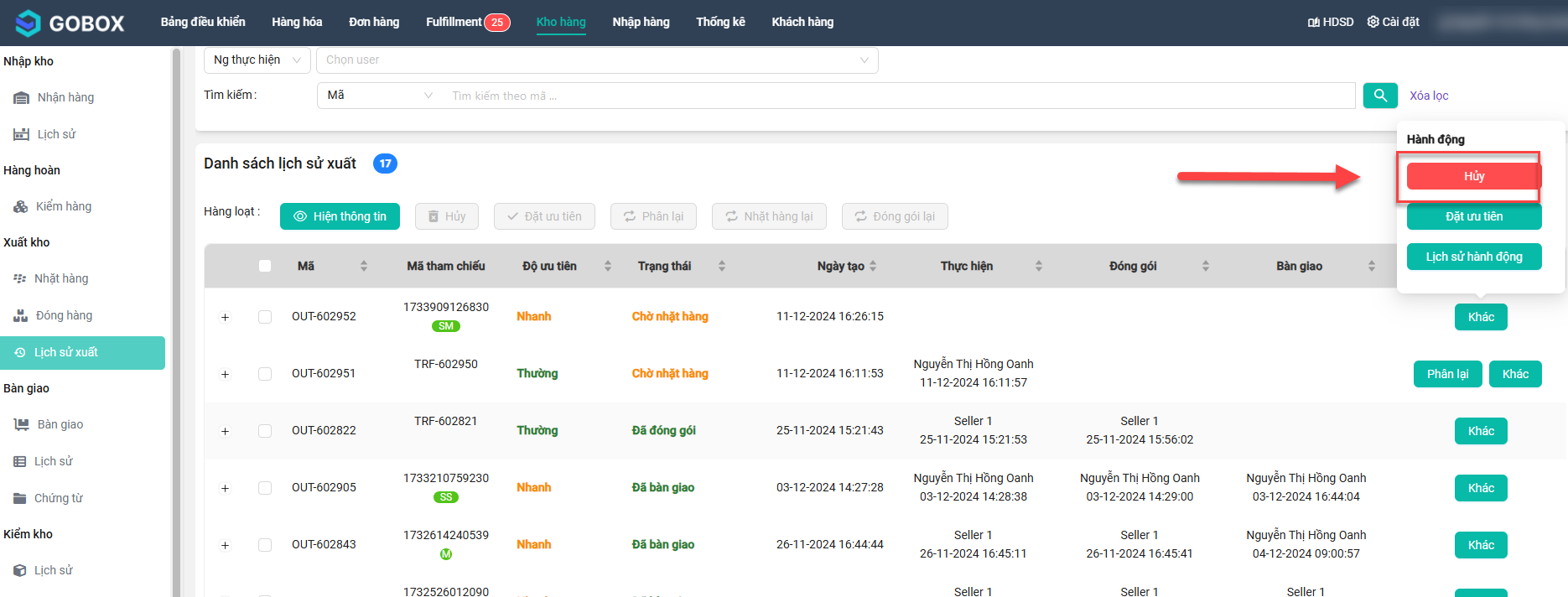
- Hủy hàng loạt: chọn phiếu xuất rồi nhấn nút Hủy ở mục Hàng loạt
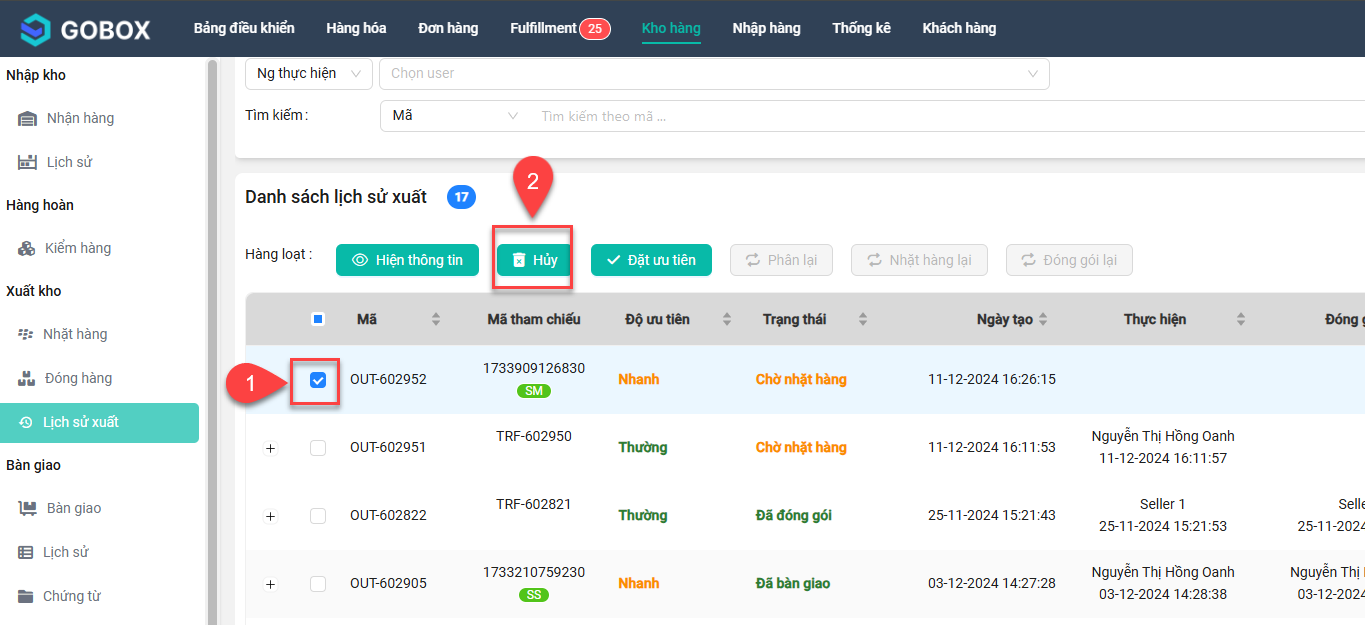
# 5.8. Lịch sử hành động
Ta có thể xem lịch sử hành động khi nhấn vào nút Khác, chọn Lịch sử hành động
# 6. Bàn giao
- Các bước thực hiện:
- Bước 1: quét mã vận đơn của đơn hàng
- Bước 2: Nhấn nút Xâc nhận
- Bước 3: In phiếu bàn giao Ngoài ra ta có thể nhấn nút Bàn giao nhanh để tạo phiên bàn giao cho các đơn ở trạng thái Đã đóng gói nhanh chóng
# 7. Lịch sử bàn giao
# 7.1. Tra cứu lịch sử bàn giao
Để thực hiện tra cứu lịch sử bàn giao, bạn click vào Kho hàng truy cập vào menu Lịch sử của Bàn giao, mục Bộ lọc
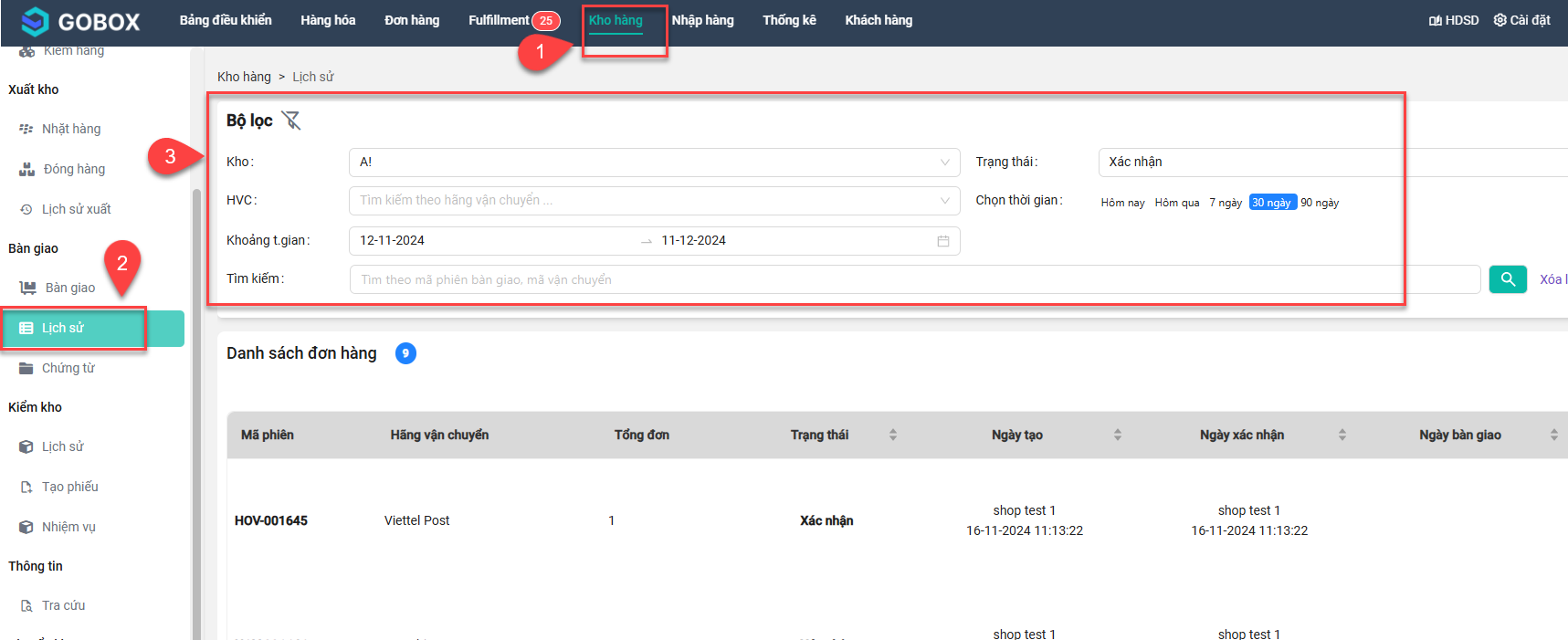
Tại Bộ lọc, bạn có thể tra cứu lịch sử bàn giao theo một hay nhiều tiêu chí bao gồm:
- Kho: Danh sách kho hàng POS mà tài khoản quản lý, sau khi chọn kho hàng, thì tài khoản đó tự động được làm việc trong kho hàng được chọn.
- Trạng thái: Ta có thể tìm kiếm theo trạng thái phiên bàn giao.
- HVC: Có thể tìm kiếm theo hãng vận chuyển của đơn hàng.
- Chọn thời gian: Tìm kiếm lịch sử bàn giao trong 1 thời gian bất kỳ được cài đặt sẵn.
Ví dụ: Hôm nay, Hôm qua, 7 ngày, 30 ngày, 90 ngày,...
Lưu ý Khi click chọn sẽ hiển thị ngày sang bên mục Khoảng t.gian kể từ thời điểm hiện tại trở về trước.
- Khoảng t.gian: Bạn cũng có thể tìm kiếm lịch sử bàn giao theo thời gian tạo.
- Tìm kiếm: Có thể tìm kiếm bằng mã phiên bàn giao, mã đơn hàng.
Sau khi chọn được Bộ lọc thì click Icon Kính lúp để trang web hiển thị kết quả trả về.
# 7.1. In
Để thực hiện in phiên bàn giao, thì ta nhấn nút In ở cột Hành động
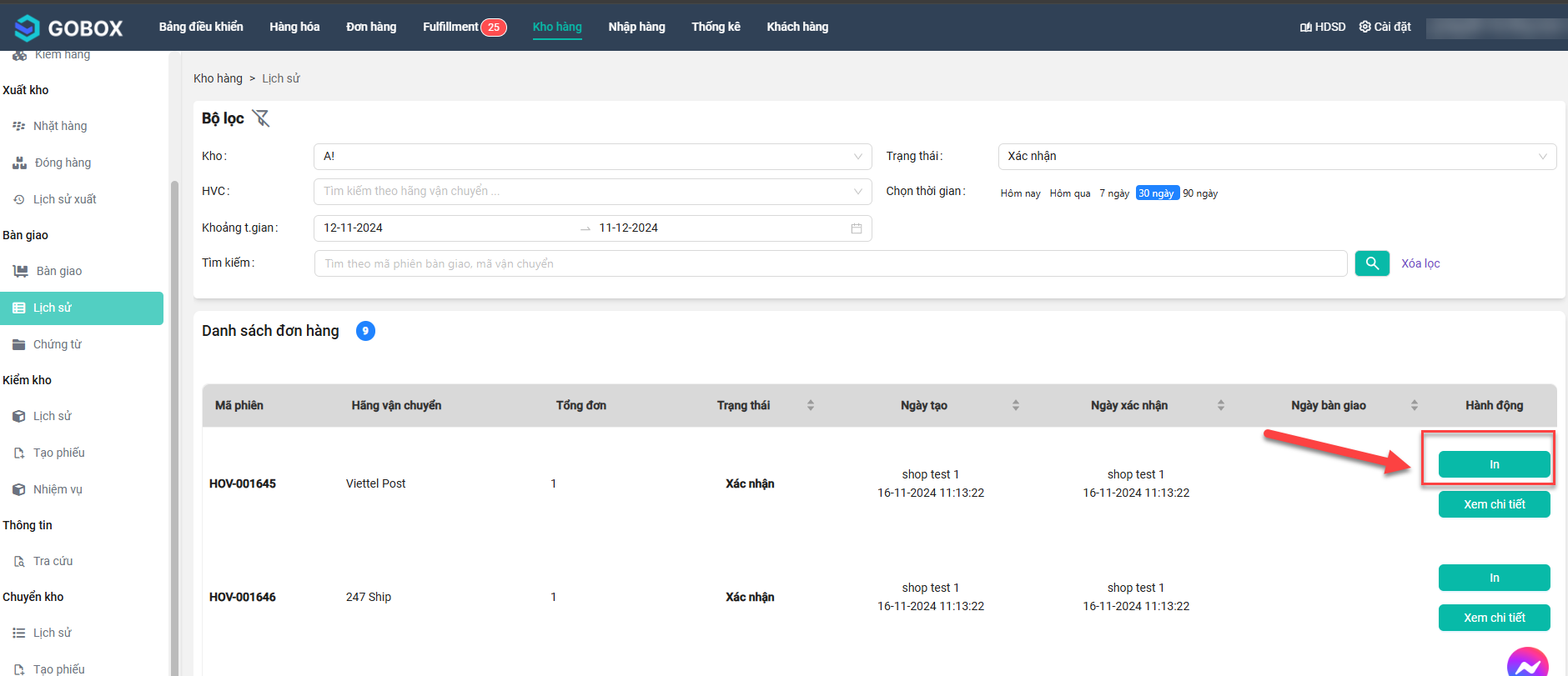
Lưu ý: Nếu phiên ở trạng thái Chờ xác nhận thì khi in xong sẽ chuyển trạng thái Xác nhận
# 7.1. Xem chi tiết
Để xem được chi tiết phiên bàn giao, ta nhấn nút Xem chi tiết ở cột Hành động
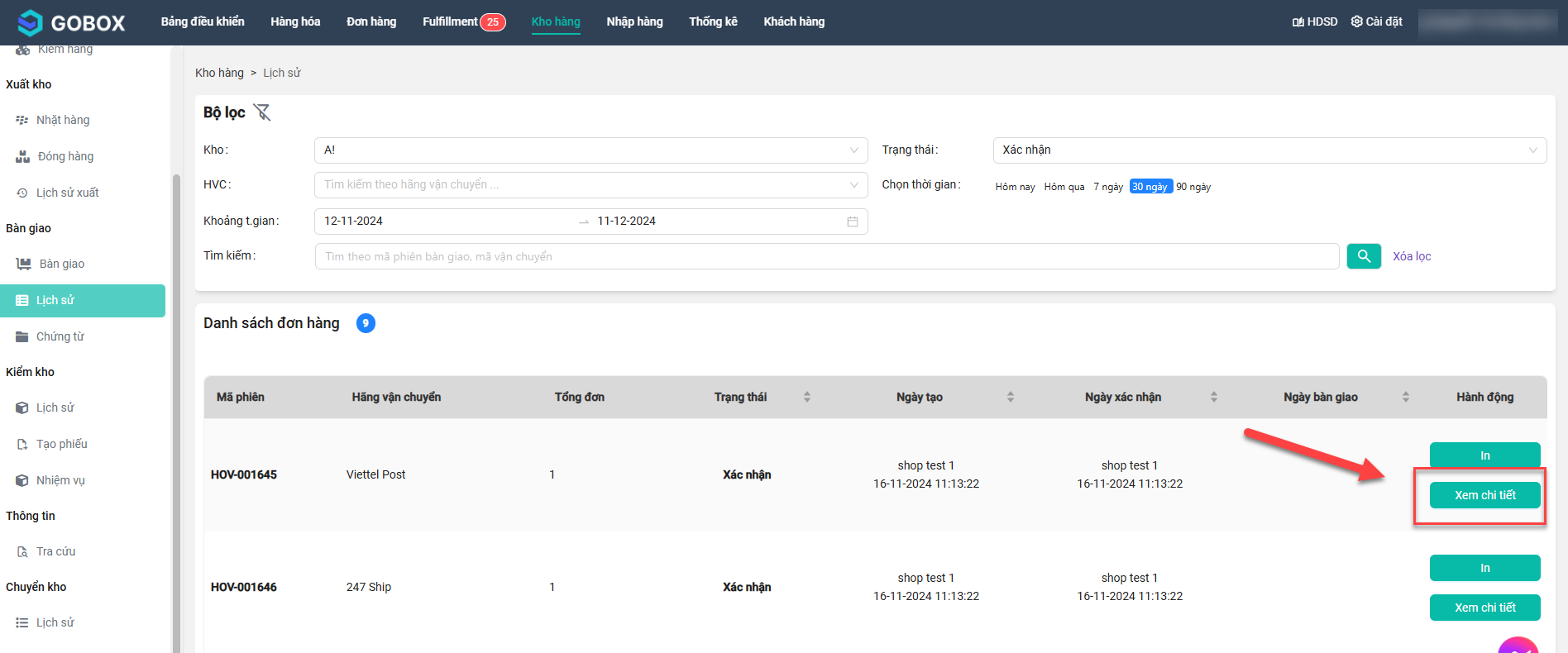 Khi đó sẽ hiển thị danh sách các đơn trong phiên bàn giao và chứng từ bàn giao
Khi đó sẽ hiển thị danh sách các đơn trong phiên bàn giao và chứng từ bàn giao
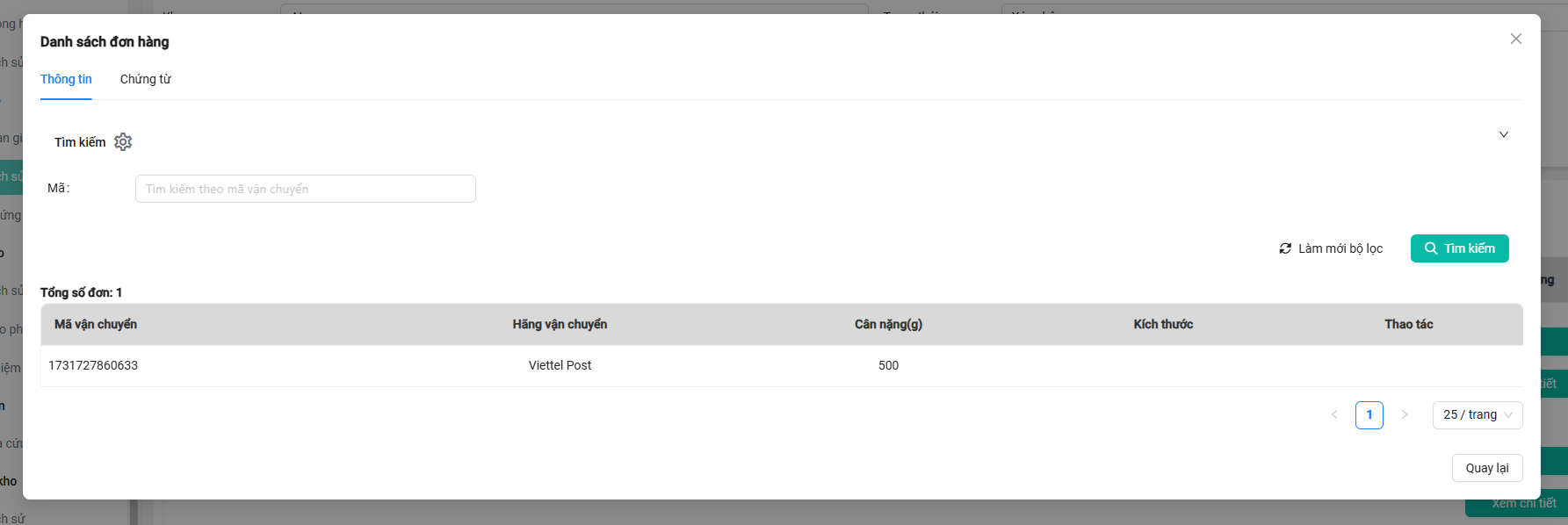
# 8. Chứng từ bàn giao
Để truy cập màn cập nhật chứng từ bàn giao, ta click vào menu Kho hàng, chọn Chứng từ của Bàn giao
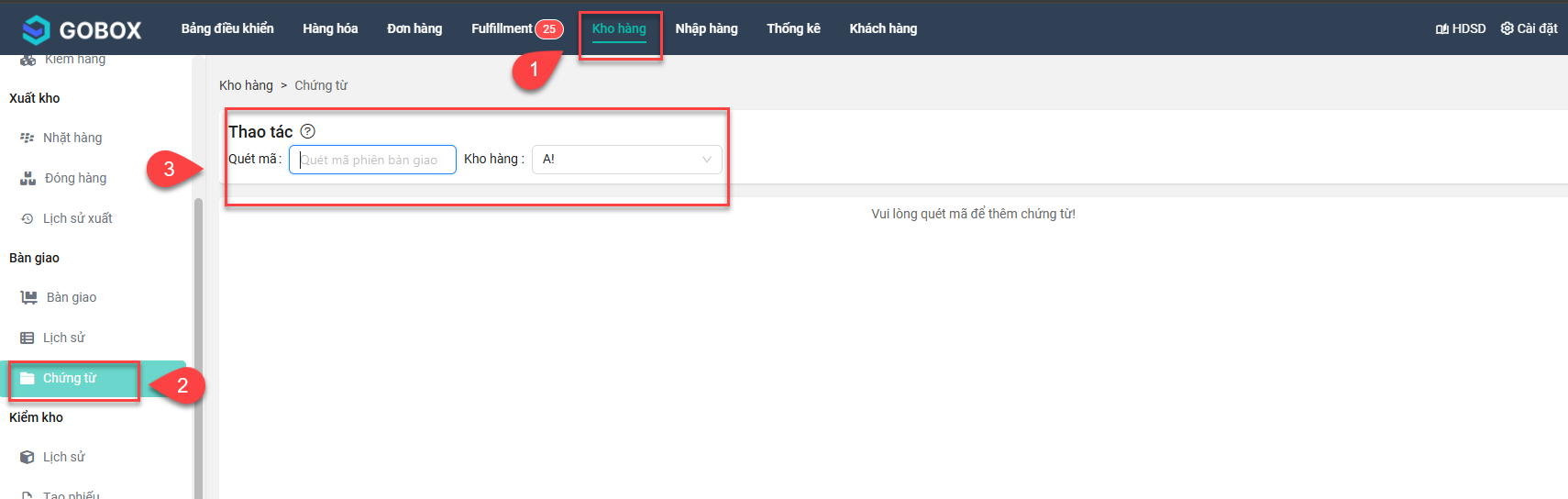
- Các bước thực hiện cập nhật chứng từ bàn giao:
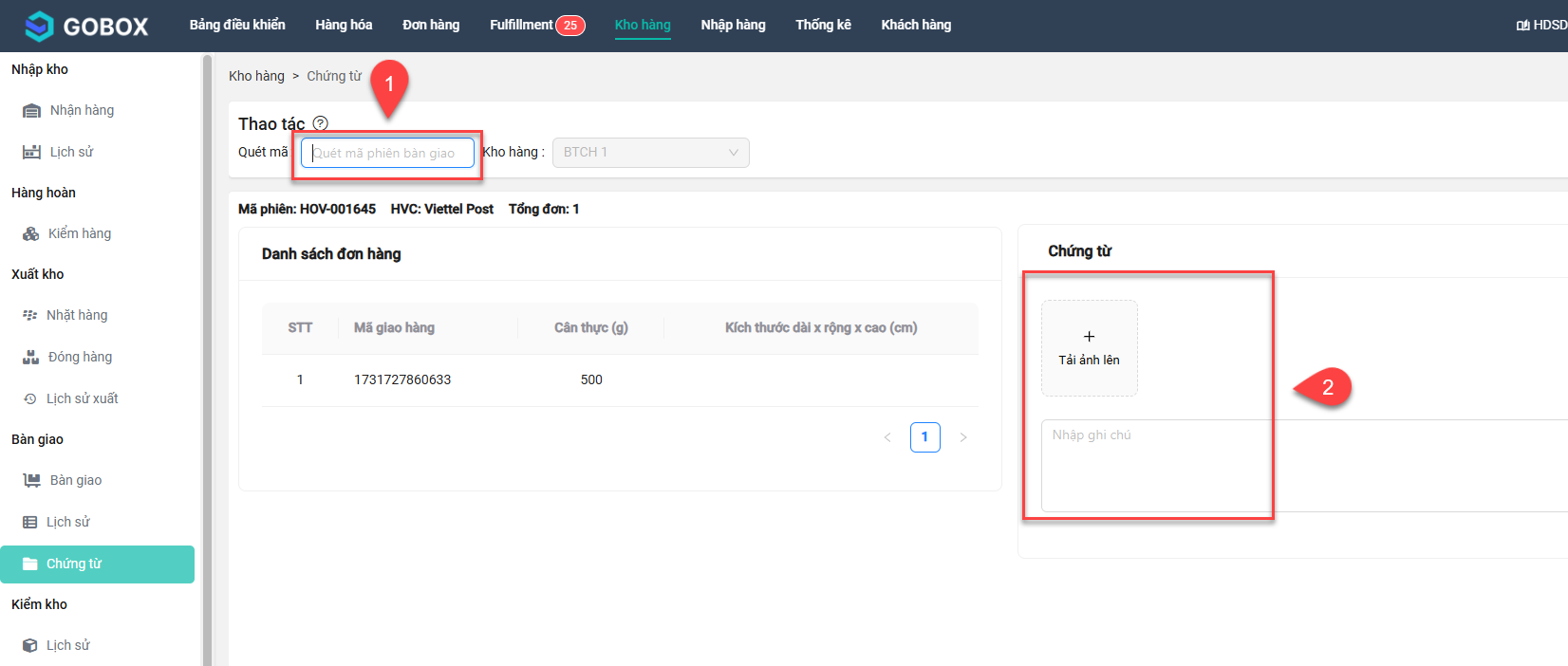
- Bước 1: Quét mã phiên bàn giao
- Bước 2: Tải ảnh chứng từ bàn giao và nhập ghi chú
# 9. Kiểm kho
# 9.1. Tra cứu kiểm kho
Để thực hiện tra cứu lịch sử kiểm kho, bạn click vào Kho hàng truy cập vào menu Lịch sử của mục Kiểm kho mục Bộ lọc
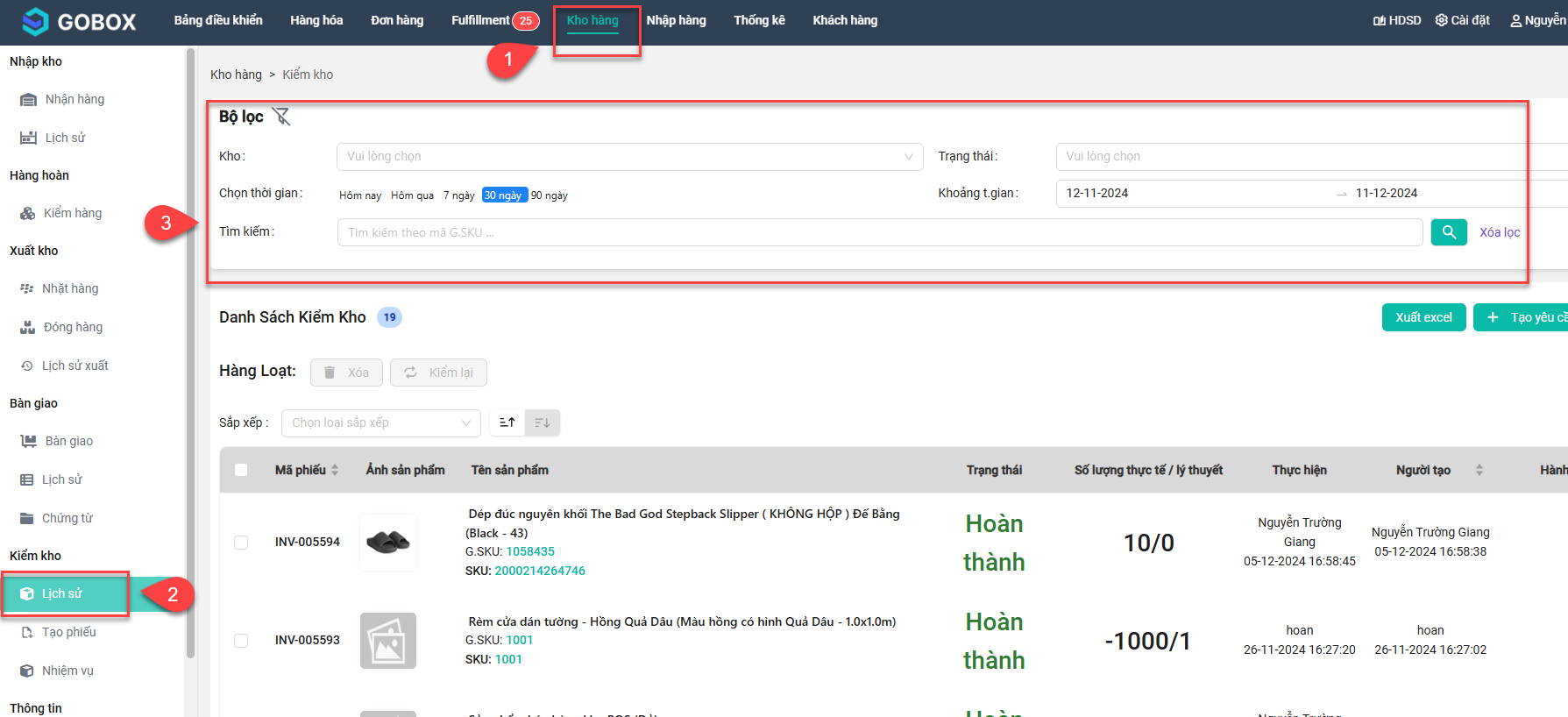
Tại Bộ lọc, bạn có thể tra cứu phiếu kiểm kho theo một hay nhiều tiêu chí bao gồm:
- Kho: Danh sách kho hàng POS mà tài khoản quản lý.
- Trạng thái: Ta có thể tìm kiếm theo trạng thái phiếu kiểm kho.
- Chọn thời gian: Tìm kiếm phiếu kiểm kho trong 1 thời gian bất kỳ được cài đặt sẵn.
Ví dụ: Hôm nay, Hôm qua, 7 ngày, 30 ngày, 90 ngày,...
Lưu ý Khi click chọn sẽ hiển thị ngày sang bên mục Khoảng t.gian kể từ thời điểm hiện tại trở về trước.
- Khoảng t.gian: Bạn cũng có thể tìm kiếm phiếu kiểm kho theo thời gian tạo.
- Tìm kiếm: Có thể tìm kiếm bằng mã phiếu kiểm kho.
Sau khi chọn được Bộ lọc thì click Icon Kính lúp để trang web hiển thị kết quả trả về.
# 9.2. Tạo yêu cầu kiểm kho
Ta nhấn nút Tạo yêu cầu chuyển kho là sẽ truy cập được màn tạo yêu cầu
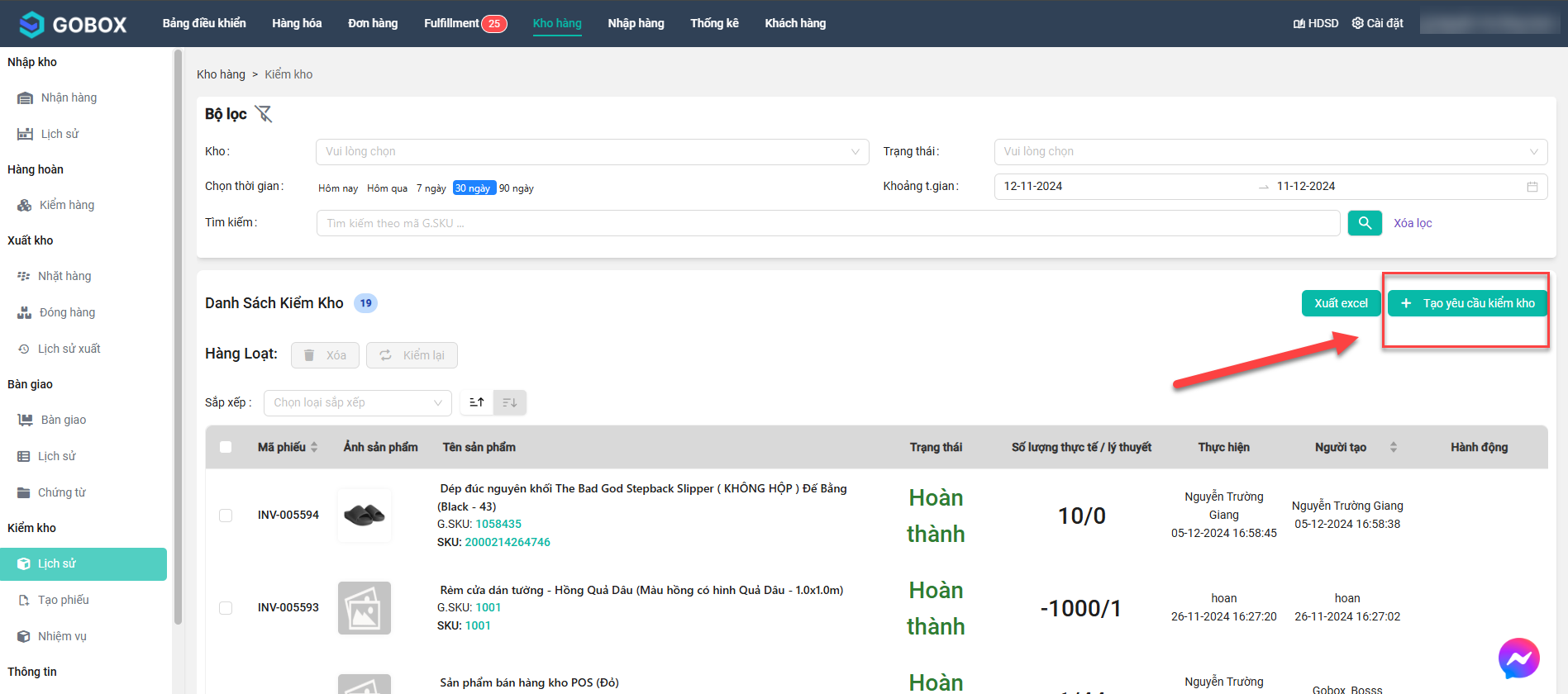 Khi đó màn hình tạo yêu cầu hiển thị như sau:
Khi đó màn hình tạo yêu cầu hiển thị như sau:
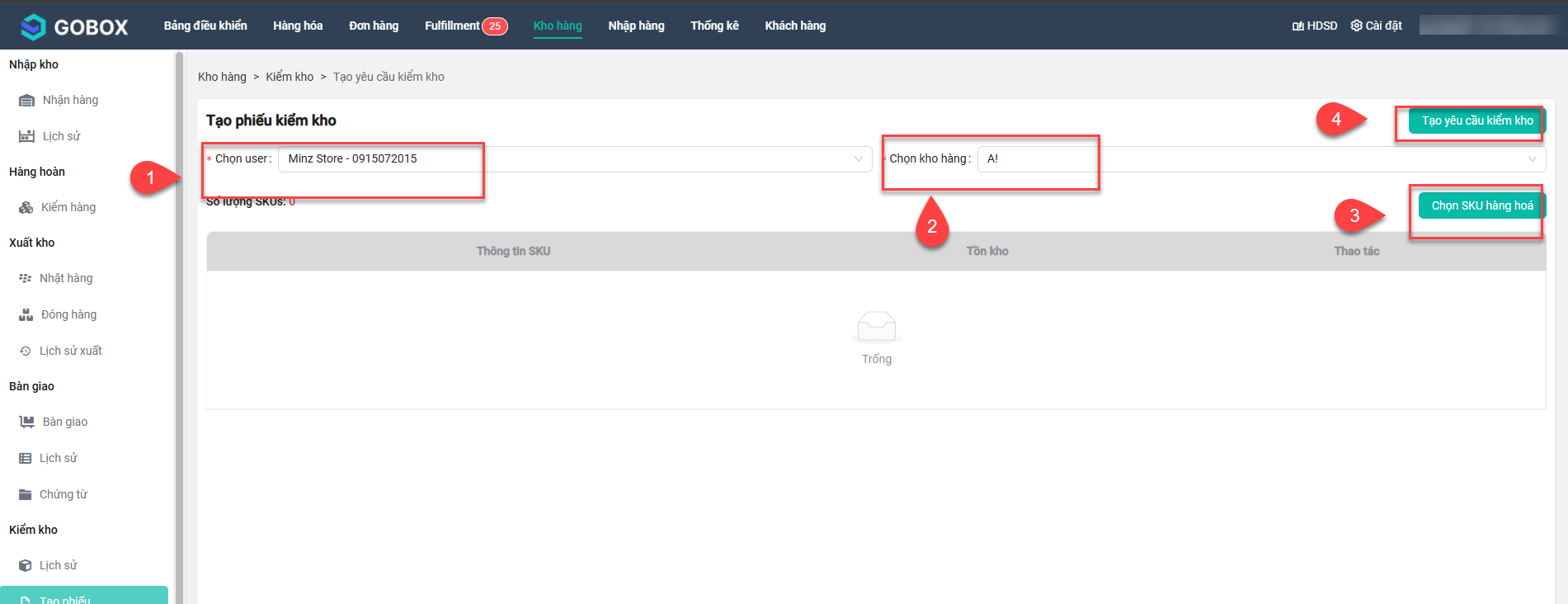
- Các bước để tạo phiếu kiểm kho:
- Bước 1: Chọn user: Chỉ khi là tài khoản super admin/ admin mới hiển thị trường này, còn nếu là tài khoản seller thì sẽ không hiển thị
- Bước 2: Chọn kho hàng cần kiểm sản phẩm
- Bước 3: Chọn sku hàng hóa: Khi nhấn vào nút này sẽ hiển thị các sản phẩm để ta tìm và chọn
- Bước 4: Nhấn nút Tạo yêu cầu kiểm kho là hoàn thành việc tạo phiếu thành công
Lưu ý: Chỉ tạo được phiếu kiểm kho cho sản phẩm đã từng nhập vào kho đó
# 9.3. Xuất excel
Ta nhấn nút Xuất excel là sẽ xuất được file excel thành công
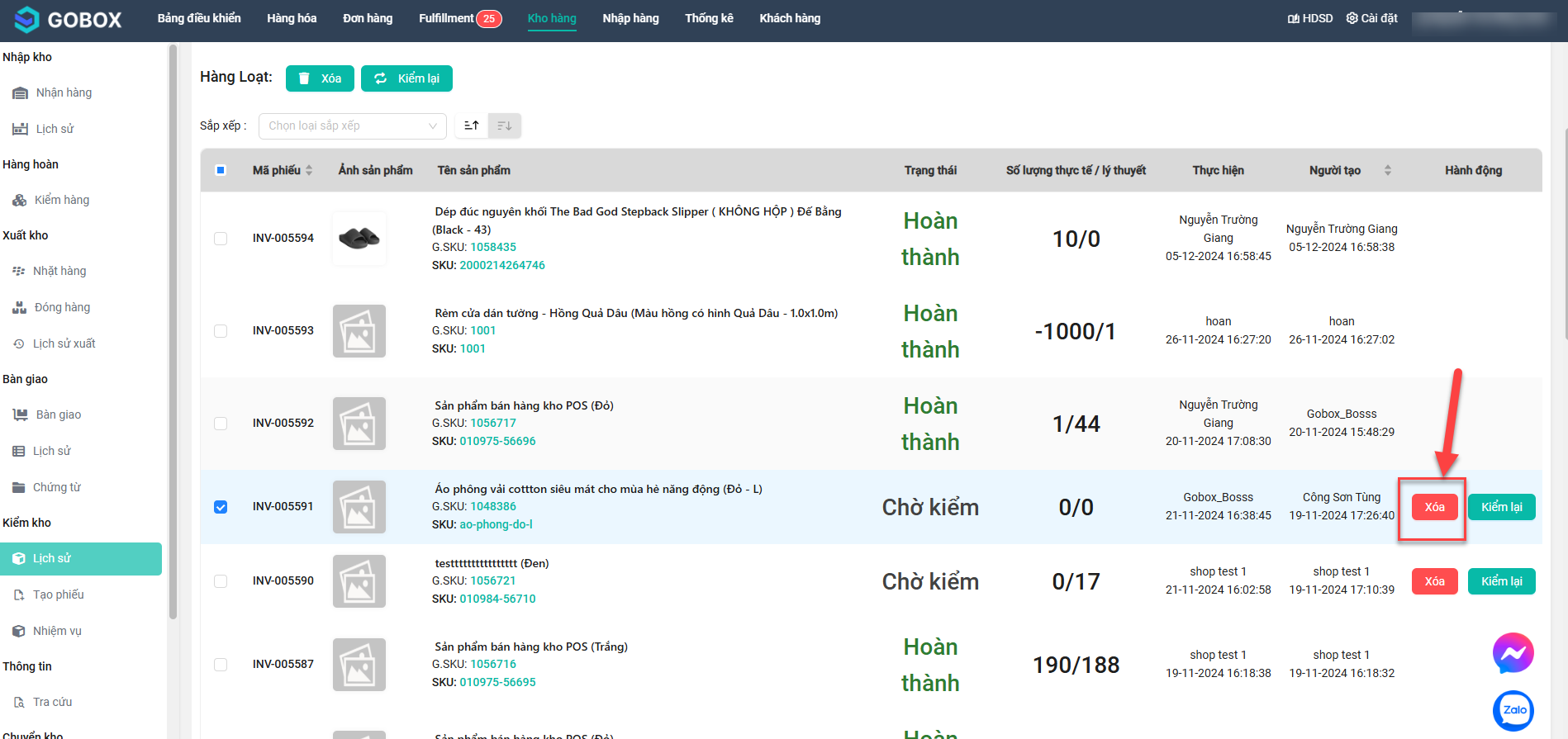
# 9.4. Xóa
Chức năng này chỉ được thực hiện với phiếu ở trạng thái Chờ kiểm
Có 2 cách để xóa:
- Xóa từng phiếu kiểm: nhấn nút Xóa ở cột Hành động
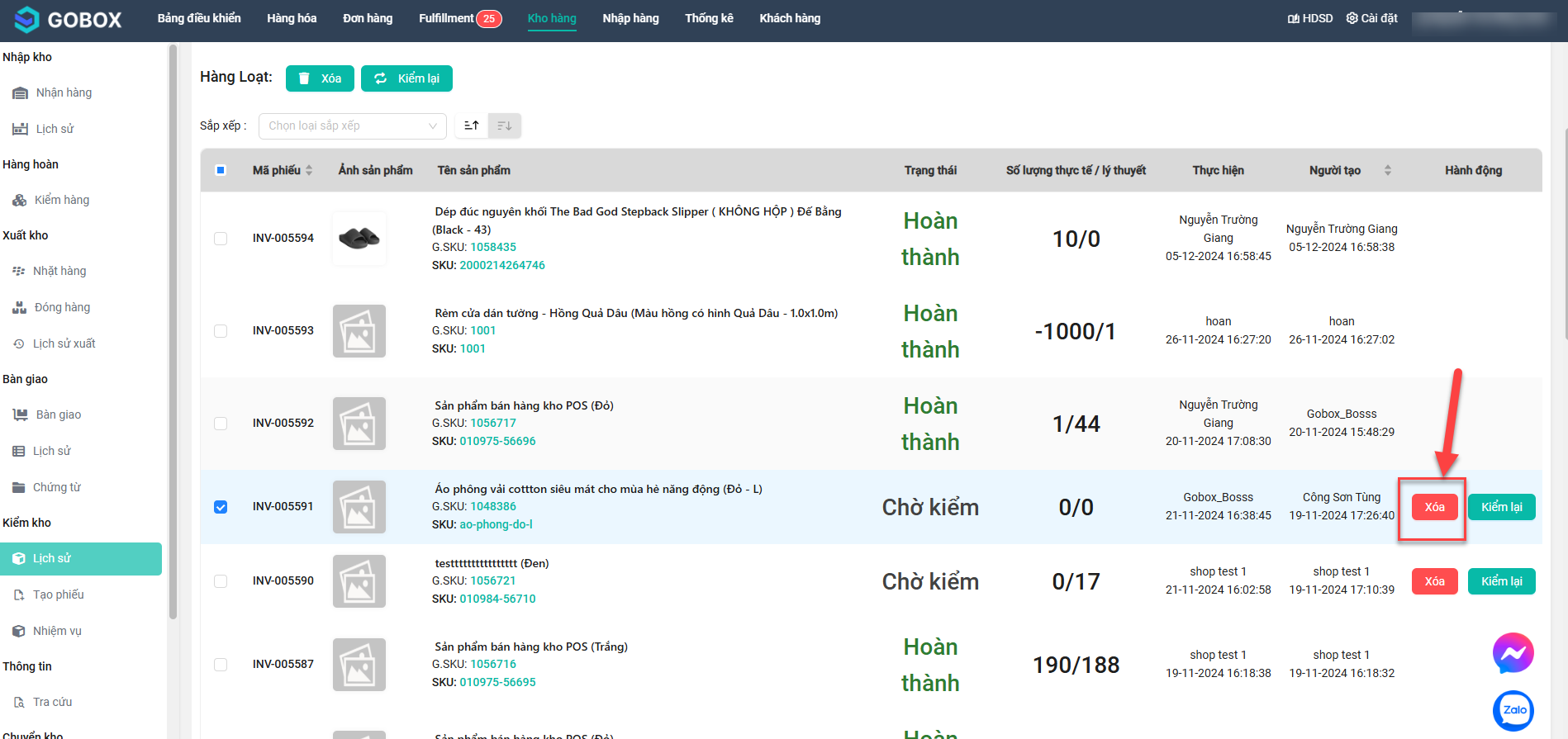
- Xóa hàng loạt nhiều phiếu kiểm: tích chọn các phiếu cần xóa rồi nhấn nút Xóa trên mục Hàng loạt
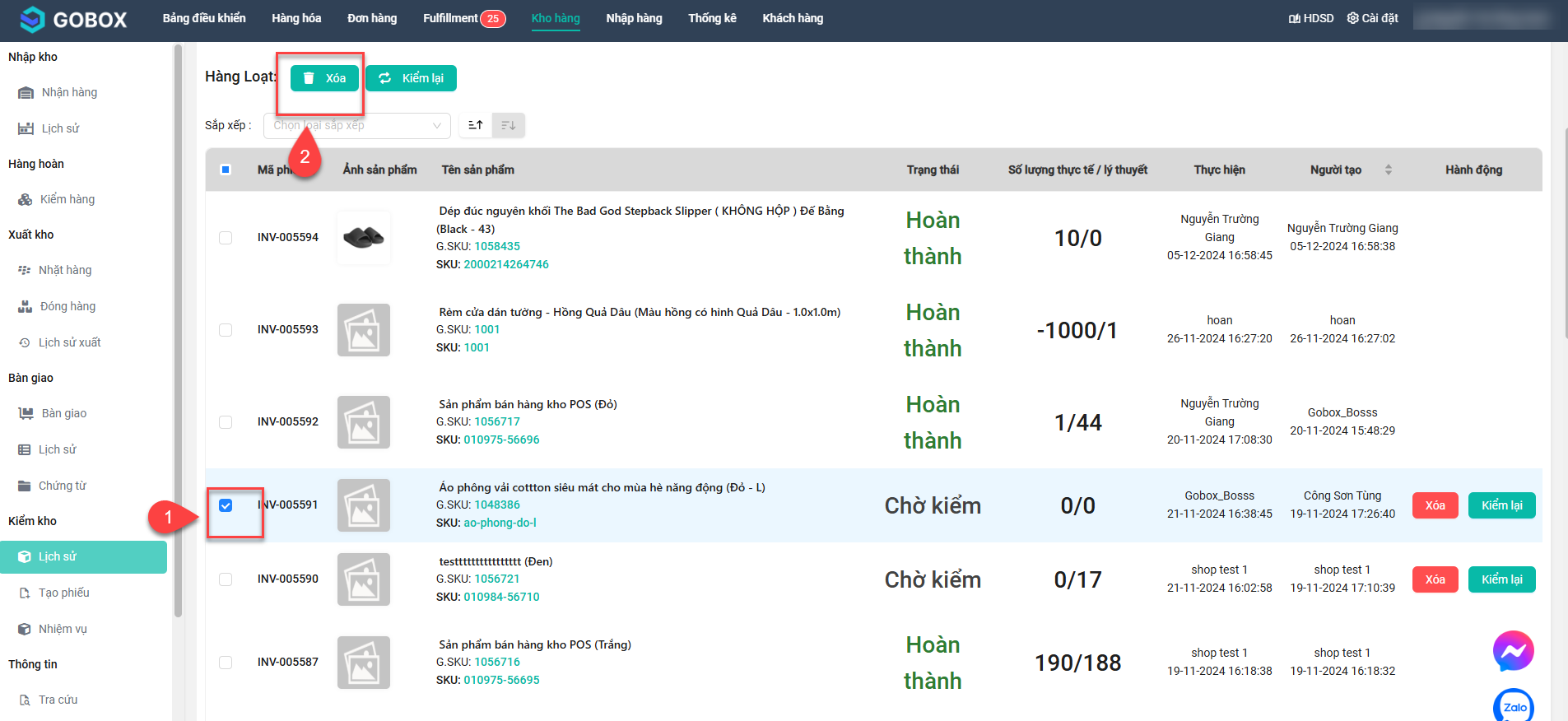
# 9.5. Kiểm lại
Chức năng này chỉ được thực hiện với phiếu ở trạng thái Chờ kiểm mà có người thực hiện nhưng chưa kiểm xong
Có 2 cách để kiểm lại:
- Kiểm lại từng phiếu kiểm: nhấn nút Kiểm lại ở cột Hành động
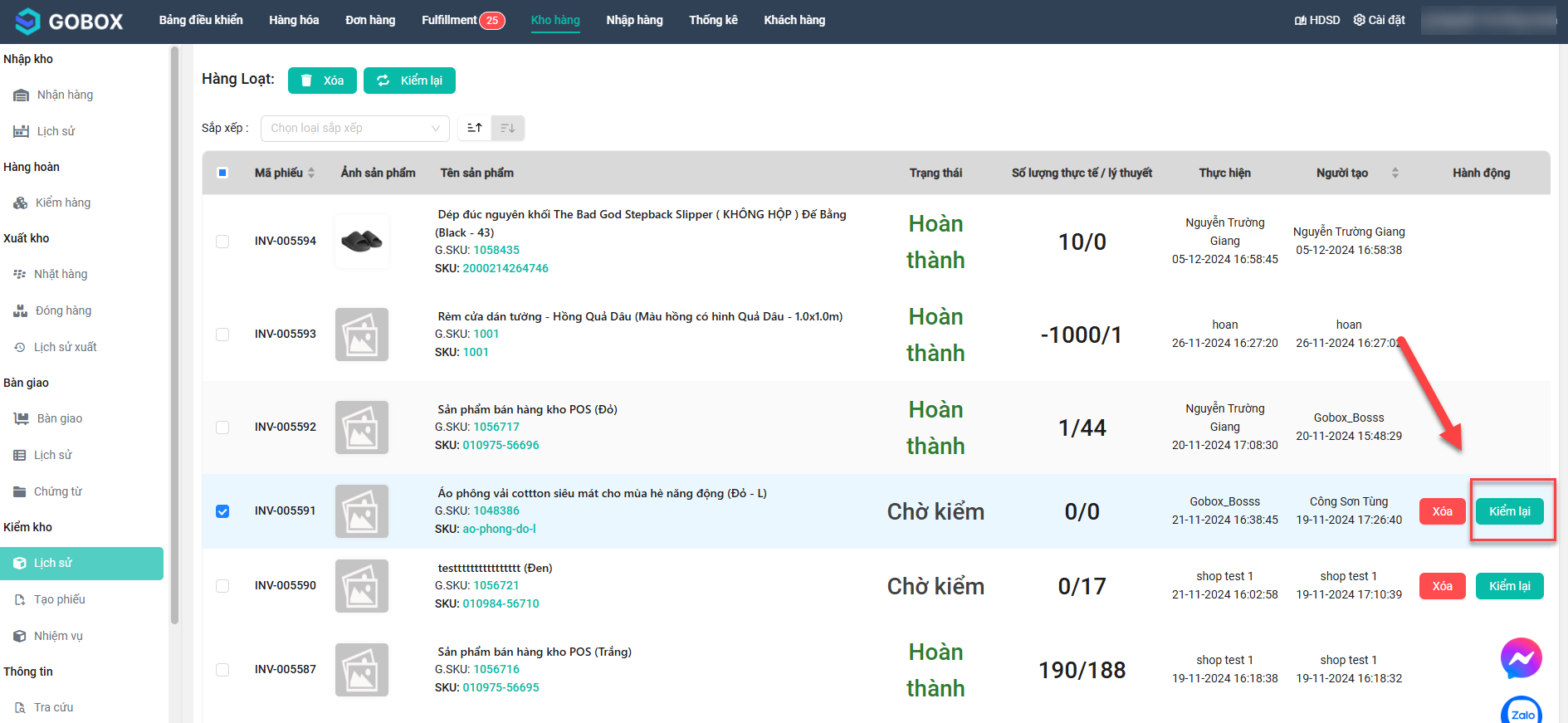
- Kiểm lại hàng loạt nhiều phiếu kiểm: tích chọn các phiếu cần kiểm lại rồi nhấn nút Kiểm lại trên mục Hàng loạt
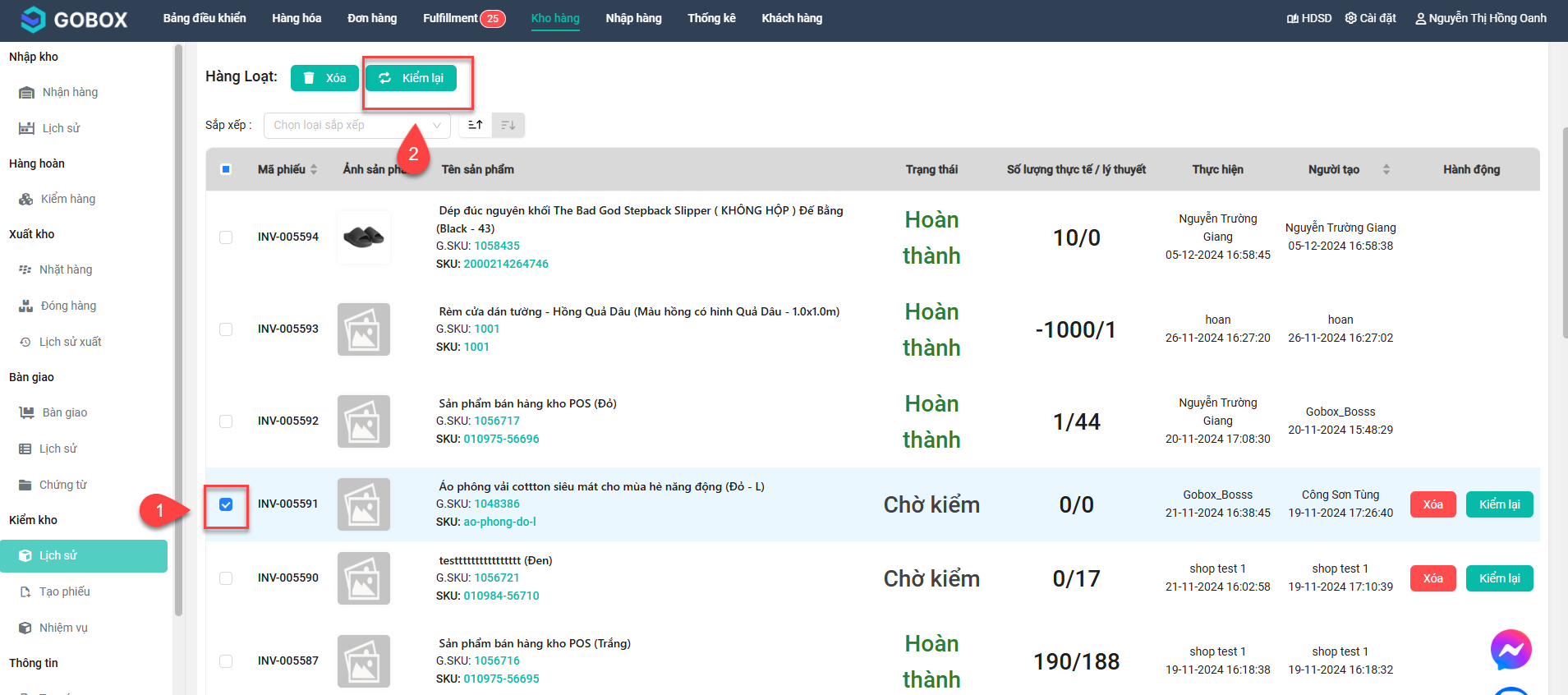
# 10. Nhiệm vụ của kiểm kho
Để thực hiện chức năng này, ta chọn menu Kho hàng, chọn Nhiệm vụ của Kiểm kho
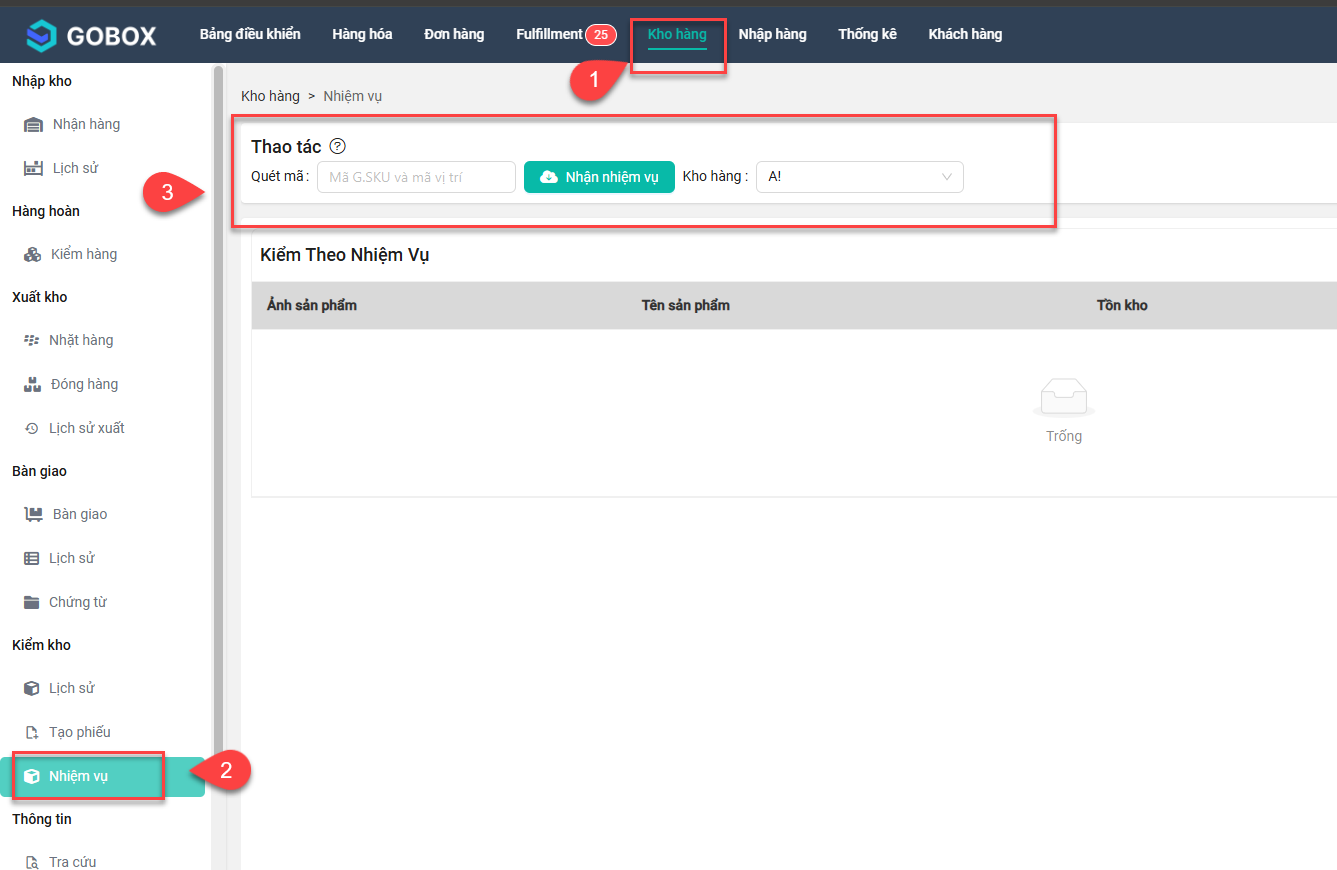
- Các bước thực hiện kiểm kho:
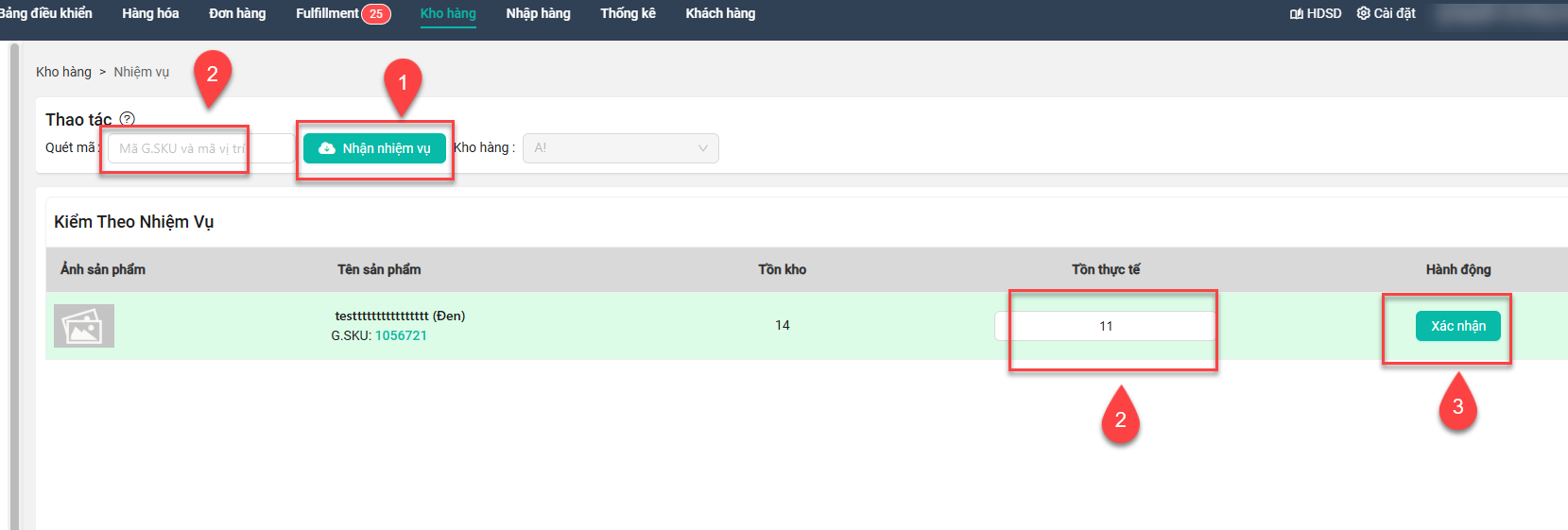
- Bước 1: Nhấn nút Nhận nhiệm vụ
- Bước 2: Có 2 cách để kiểm số lượng
- Cách 1: Quét mã G.SKU của sản phẩm
- Cách 2: Nhập số lượng thực về vào ô Tồn thực tế
- Bước 3: Có 2 trường hợp:
- Trường hợp 1: Nếu tồn thực tế bằng tồn hiện tại trên phần mềm thì chỉ cần quét đủ số lượng là phiếu kiểm tự động hoàn thành
- Trường hợp 2: nếu tồn thực tế khác tồn hiện tại trên phần mềm, thì sau khi nhập số lượng tồn thực tế, ta nhấn nút Xác nhận để hoàn thành việc kiểm kho
# 11. Tra cứu hàng hóa
Để thực hiện chức năng này, ta chọn menu Kho hàng, chọn Tra cứu của Thông tin
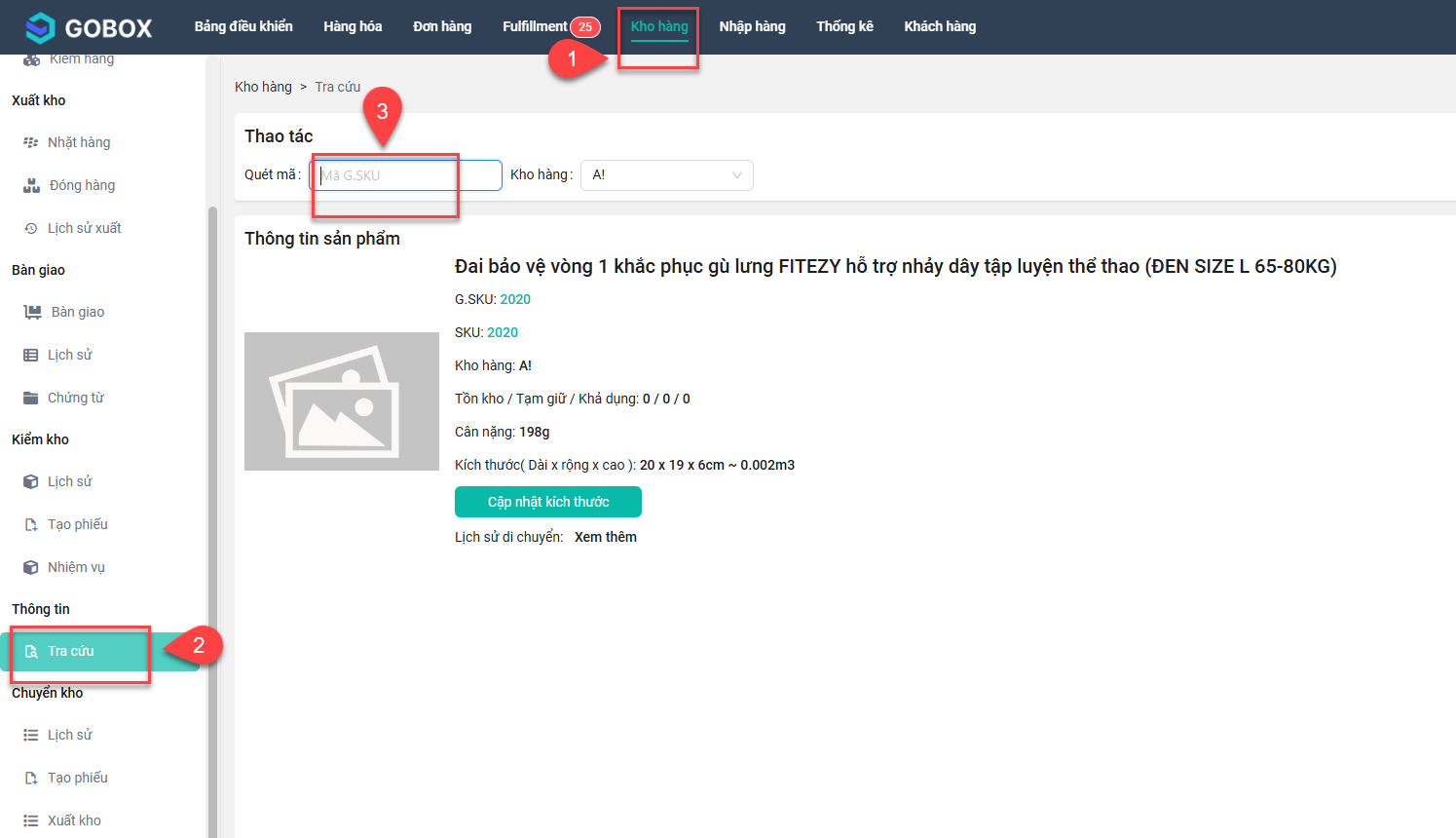 Để tra cứu sản phẩm, ta quét mã G.SKU của sản phẩm vào ô Quét mã. Khi đó thông tin sản phẩm sẽ hiển thị như trên
Để tra cứu sản phẩm, ta quét mã G.SKU của sản phẩm vào ô Quét mã. Khi đó thông tin sản phẩm sẽ hiển thị như trên
Ta có thể cập nhật kích thước bằng cách nhấn nút Cập nhật kích thước
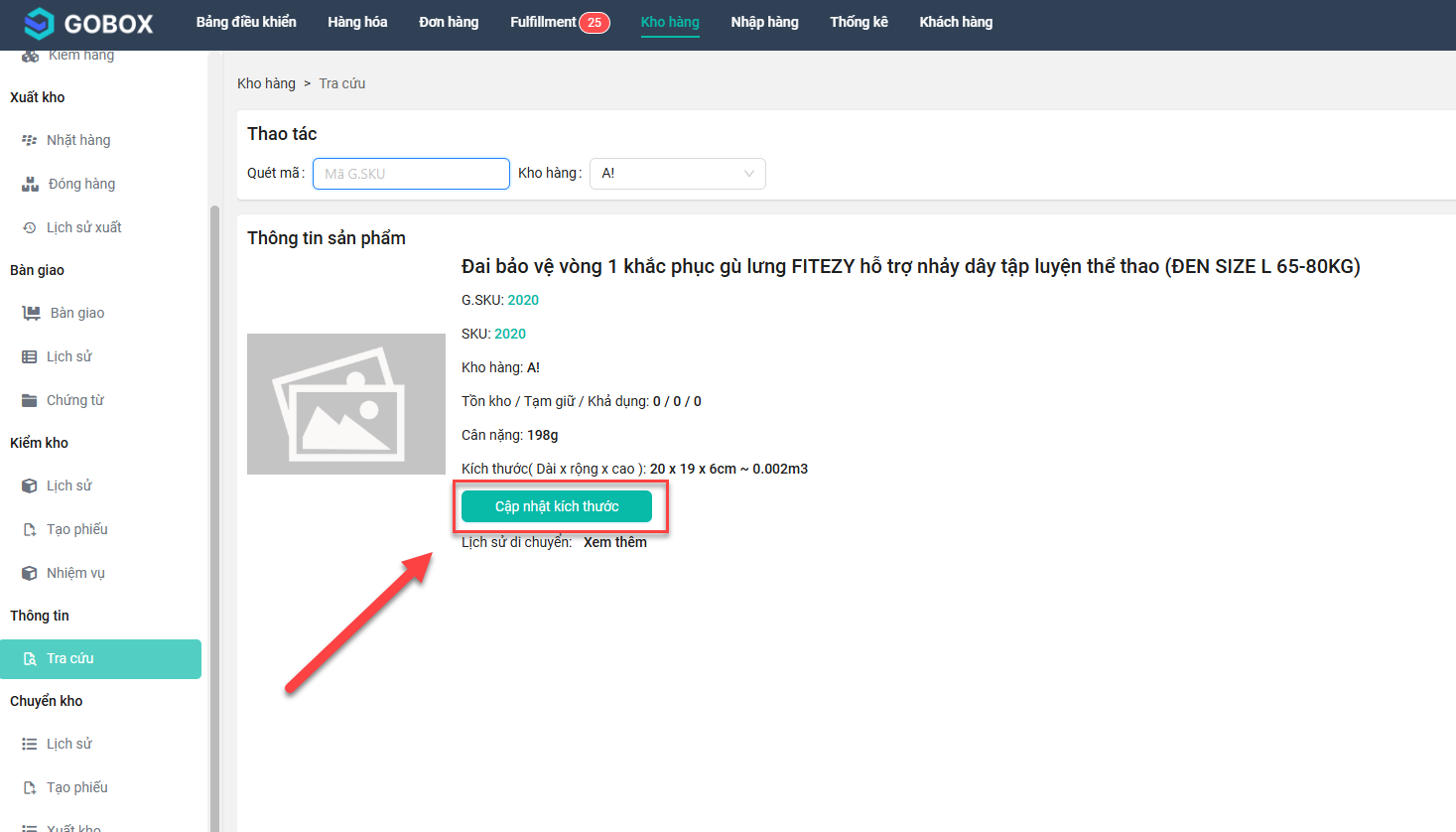 Khi đó cửa sổ hiện ra, sau khi kiểm tra lại cân nặng, chiều dài, chiều rộng, chiều cao thì ta nhấn Xác nhận là cập nhật kích thước thành công
Khi đó cửa sổ hiện ra, sau khi kiểm tra lại cân nặng, chiều dài, chiều rộng, chiều cao thì ta nhấn Xác nhận là cập nhật kích thước thành công
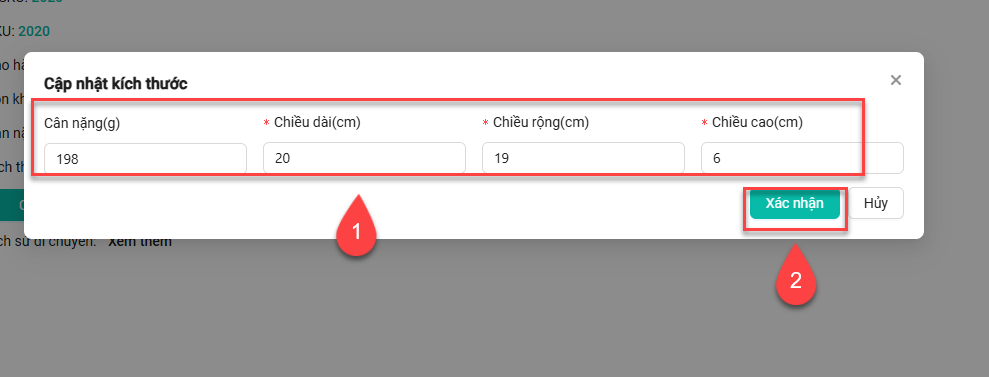 Ta còn có thể xem được lịch sử di chuyển của sản phẩm đó bằng cách nhấn nút Xem thêm ở mục Lịch sử di chuyển
Ta còn có thể xem được lịch sử di chuyển của sản phẩm đó bằng cách nhấn nút Xem thêm ở mục Lịch sử di chuyển
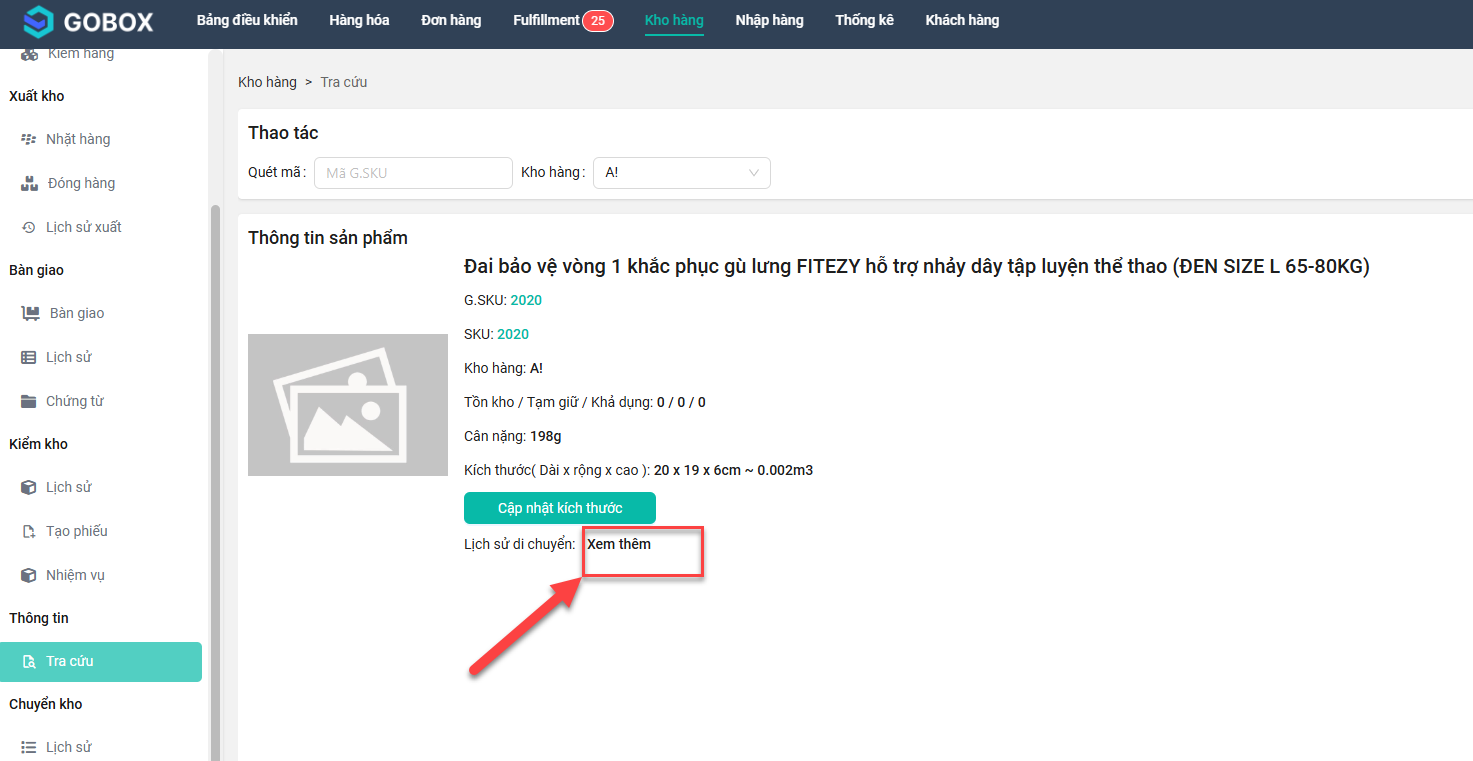
# 12. Chuyển kho
# 12.1. Tra cứu chuyển kho:
Để thực hiện tra cứu lịch sử chuyển kho, bạn click vào Kho hàng truy cập vào menu Lịch sử của mục Chuyển kho mục Bộ lọc
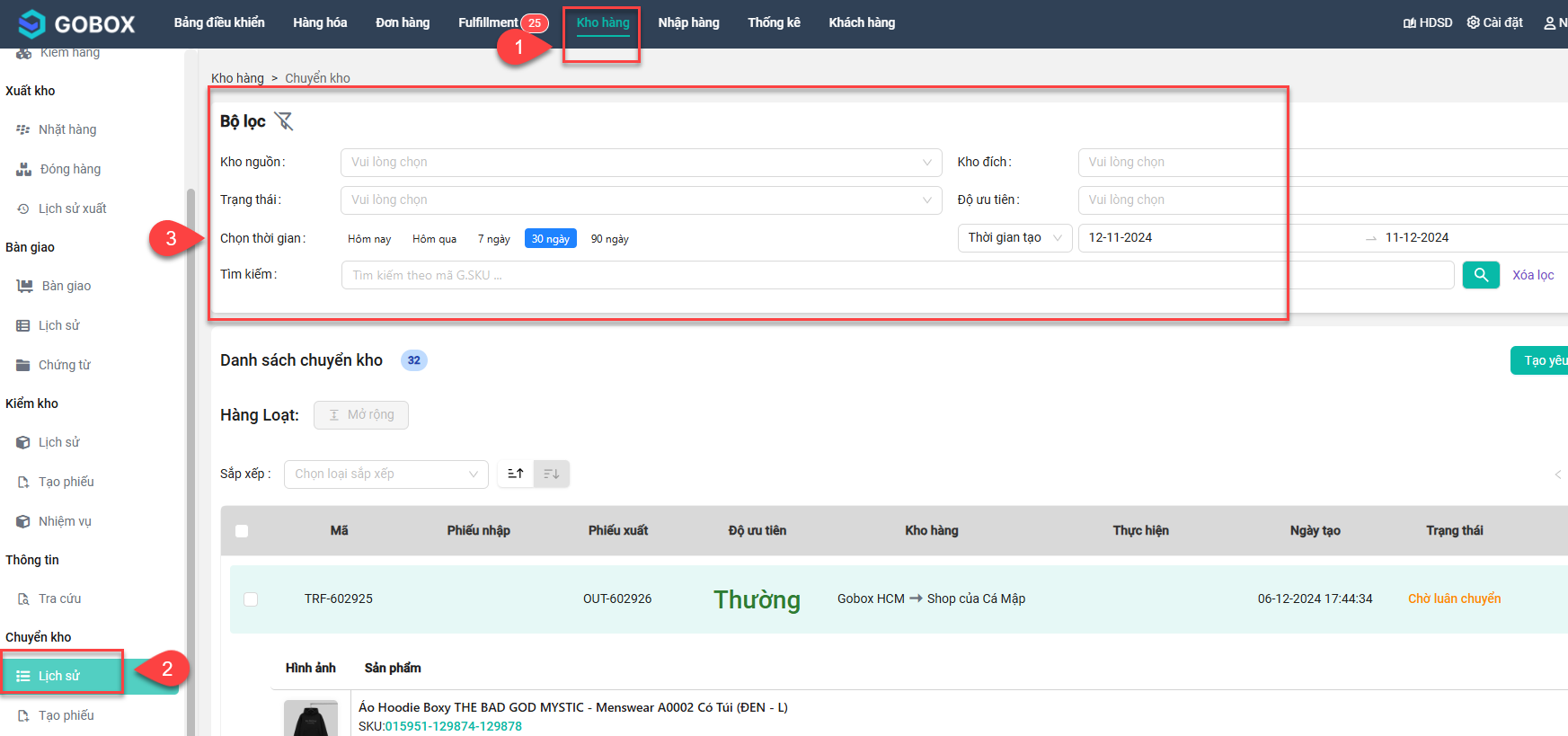
Tại Bộ lọc, bạn có thể tra cứu lịch sử chuyển kho theo một hay nhiều tiêu chí bao gồm:
- Kho nguồn: Danh sách kho hàng nguồn.
- Kho đích: Danh sách kho hàng đích.
- Trạng thái: Ta có thể tìm kiếm theo trạng thái phiếu chuyển kho.
- Độ ưu tiên: có thể tìm kiếm theo độ ưu tiên của phiếu chuyển.
- Chọn thời gian: Tìm kiếm phiếu chuyển kho trong 1 thời gian bất kỳ được cài đặt sẵn.
Ví dụ: Hôm nay, Hôm qua, 7 ngày, 30 ngày, 90 ngày,...
Lưu ý Khi click chọn sẽ hiển thị ngày sang bên mục TG tạo/ TG pick hàng kể từ thời điểm hiện tại trở về trước.
- TG tạo/ TG pick hàng: Bạn cũng có thể tìm kiếm lịch sử chuyển kho theo thời gian tạo và thời gian pick hàng.
- Tìm kiếm: Có thể tìm kiếm bằng mã phiếu chuyển kho.
Sau khi chọn được Bộ lọc thì click Icon Kính lúp để trang web hiển thị kết quả trả về.
# 12.2. Tạo yêu cầu chuyển kho:
Để truy cập màn tạo phiếu chuyển kho ta có 2 cách:
- Cách 1: Nhấn nút Tạo yêu cầu chuyển kho ở màn Lịch sử
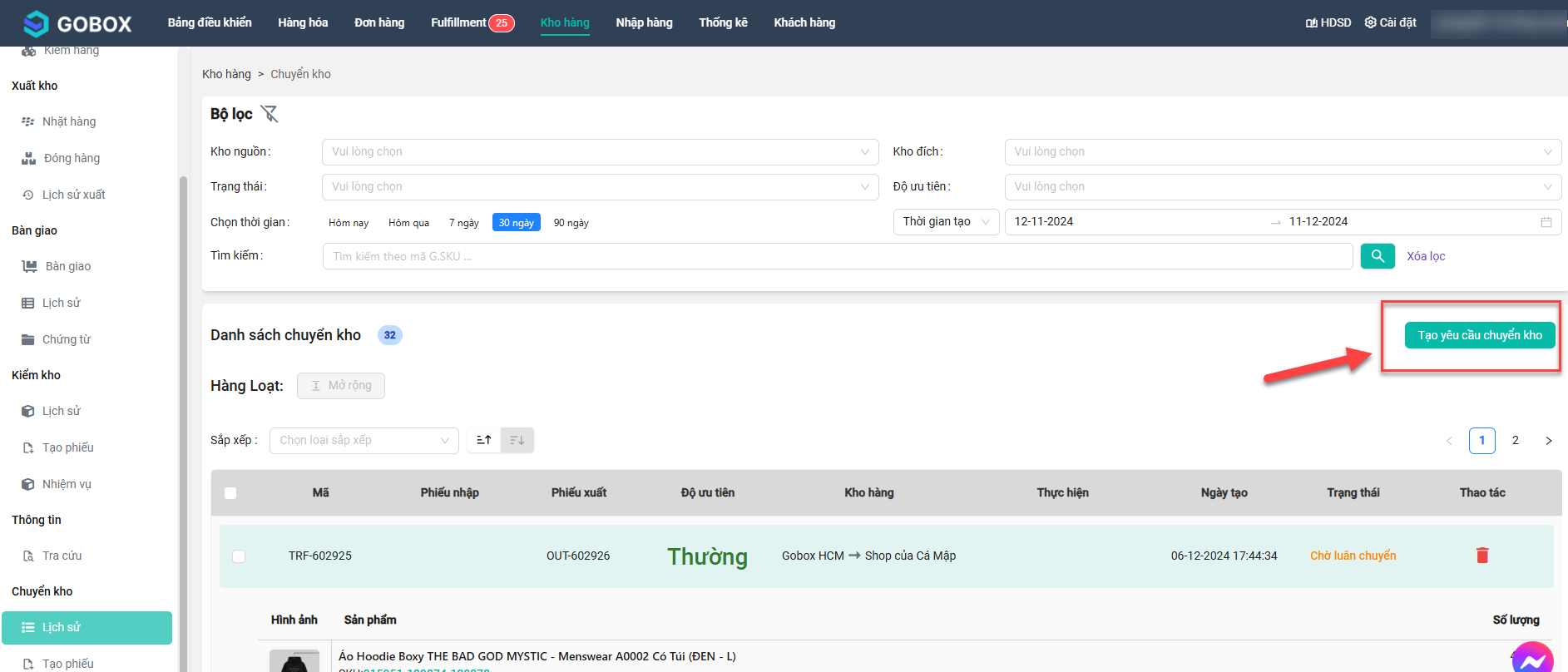
- Cách 2: Chọn menu Tạo phiếu
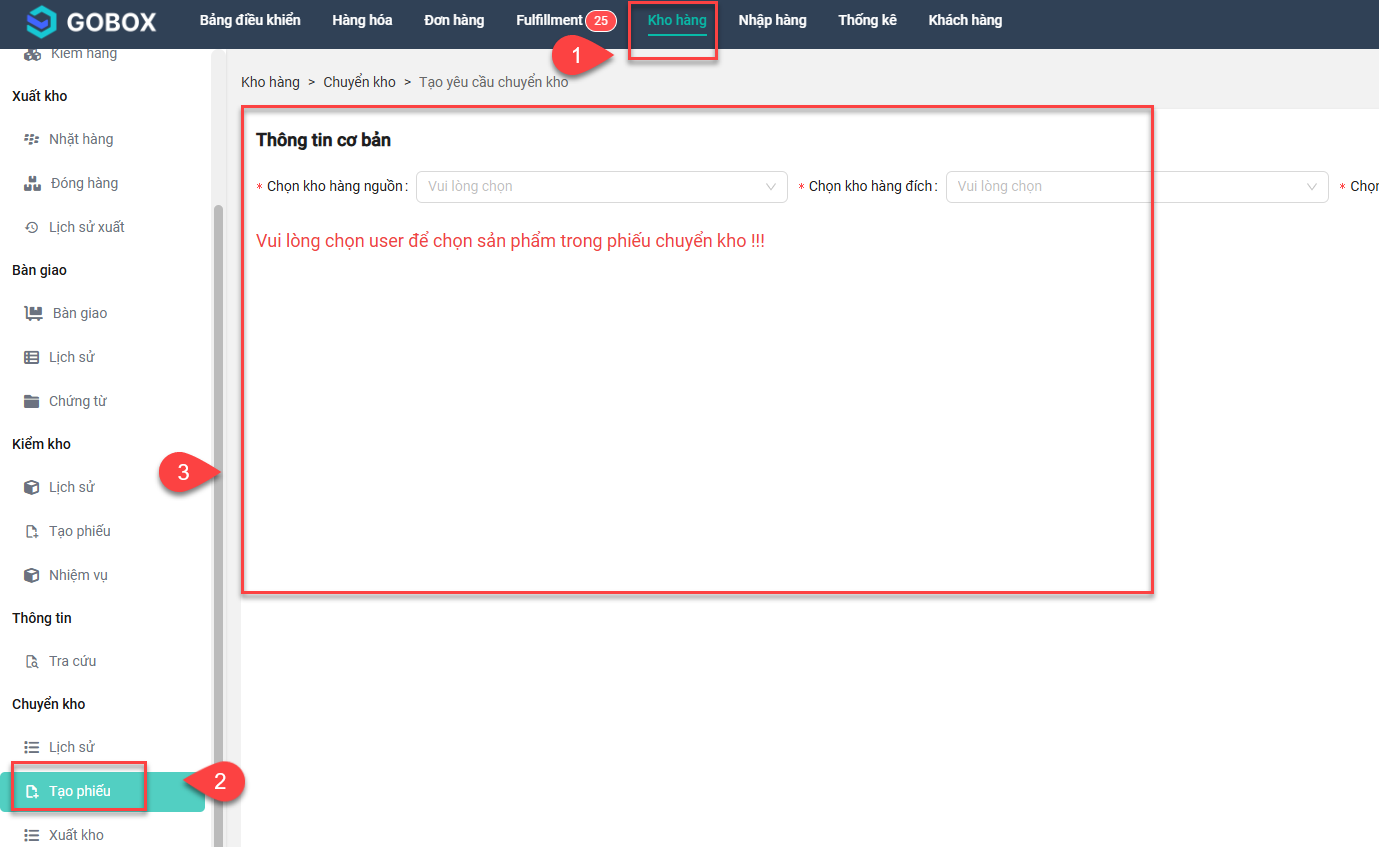
- Các bước thực hiện tạo phiếu:
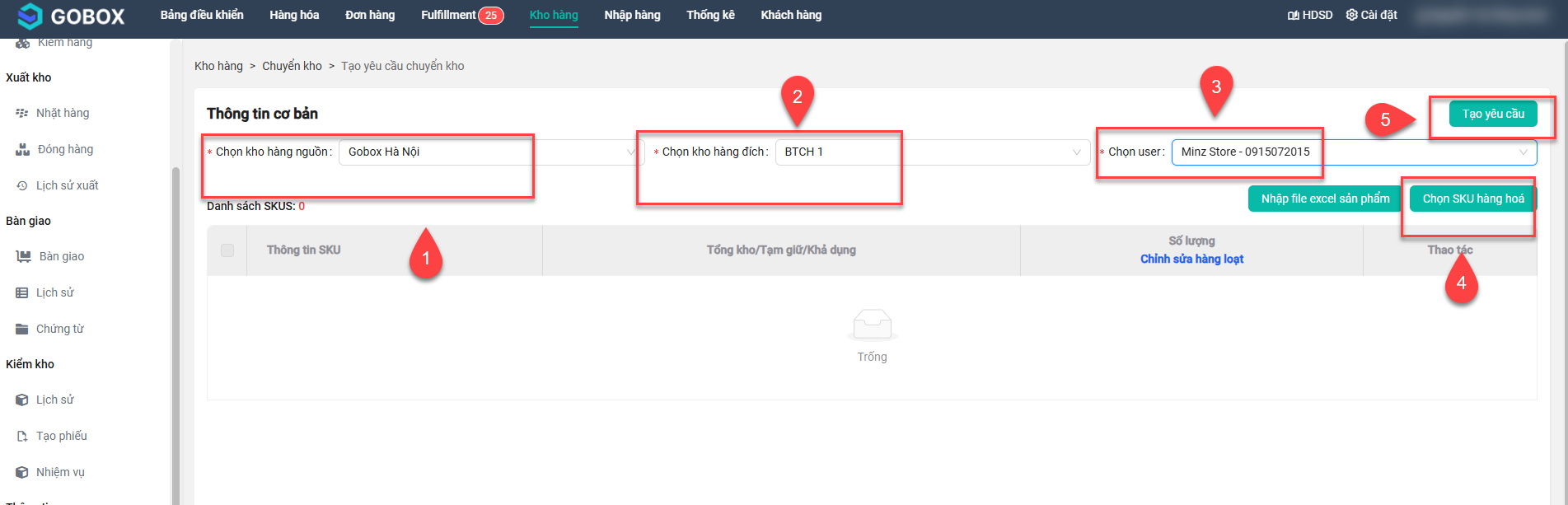
- Bước 1: Chọn kho hàng nguồn
- Bước 2: Chọn kho hàng đích
- Bước 3: Chọn user
- Bước 4: Chọn sku hàng hóa
- Bước 5: Nhấn nút Tạo phiếu
# 12.3. Hủy phiếu chuyển kho:
Ta có thể hủy phiếu bằng cách nhấn icon thùng rác đỏ ở cột Thao tác
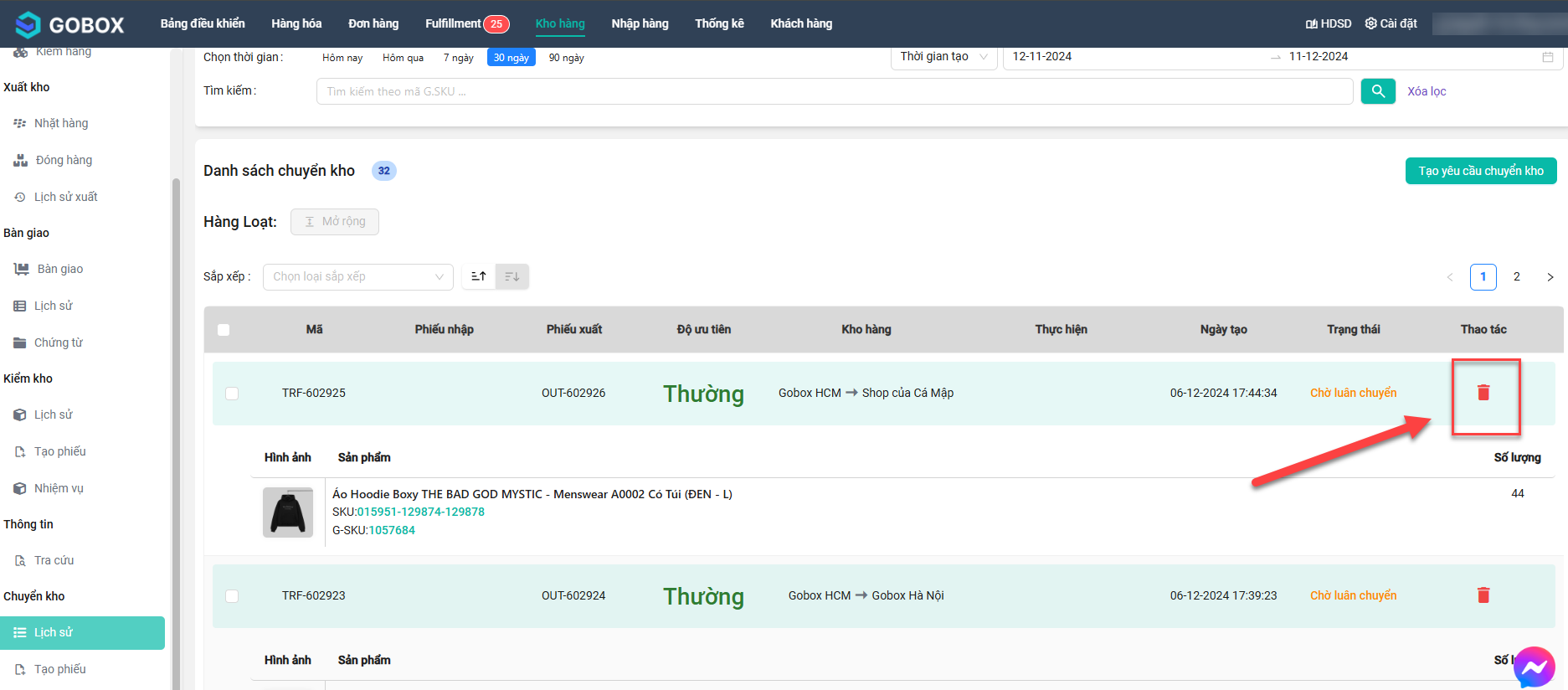
# 13. Xuất kho phiếu chuyển
Để thực hiện thao tác này, ta nhấn menu Kho hàng, chọn Xuất kho của Chuyển kho
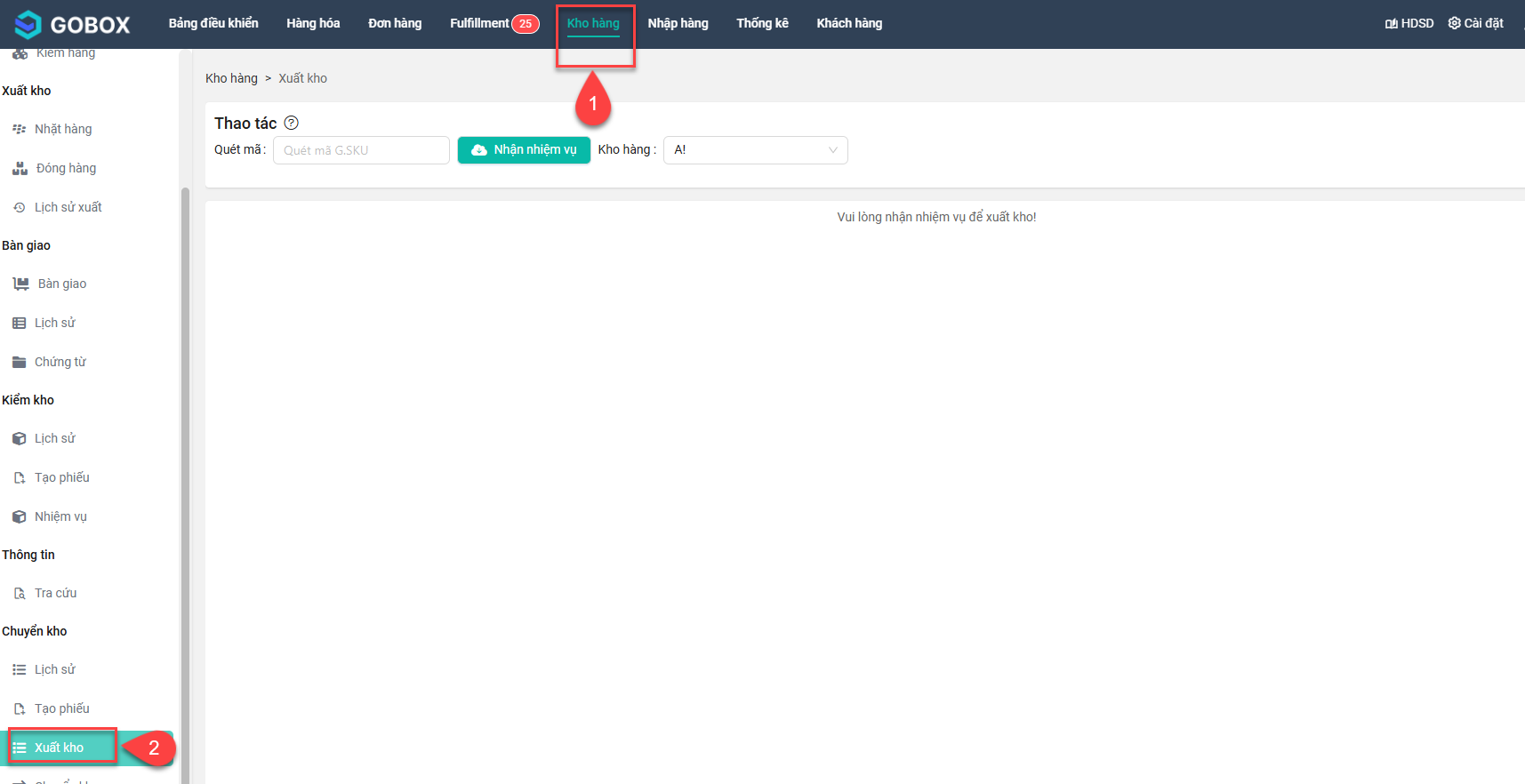
- Các bước thực hiện việc xuất kho phiếu chuyển:
- Bước 1: Quét mã phiếu chuyển hoặc nhấn nút Nhận nhiệm vụ
- Bước 2: Quét mã G.SKU để lấy đủ số lượng/Nhấn nút nhập tay để xác nhận số lượng
# 14. Bàn giao phiếu chuyển
Để thực hiện thao tác này, ta nhấn menu Kho hàng, chọn Chuyển kho của mục Chuyển kho
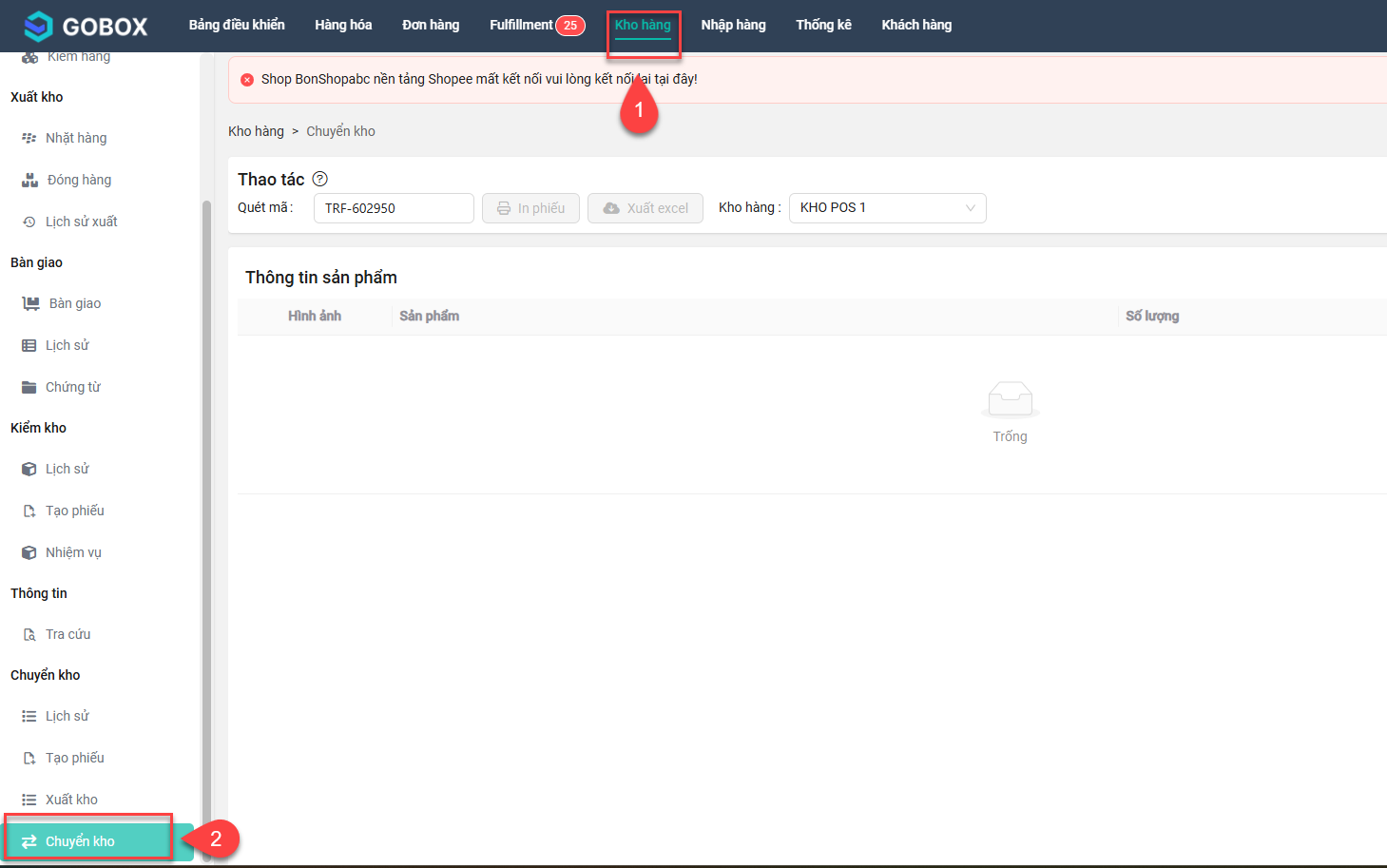
- Các bước thực hiện bàn giao phiếu chuyển kho:
- Bước 1: Quét mã phiếu chuyển kho, có đầu TRF-
- Bước 2: Nhấn nút In phiếu để hoàn thành bàn giao chuyển kho