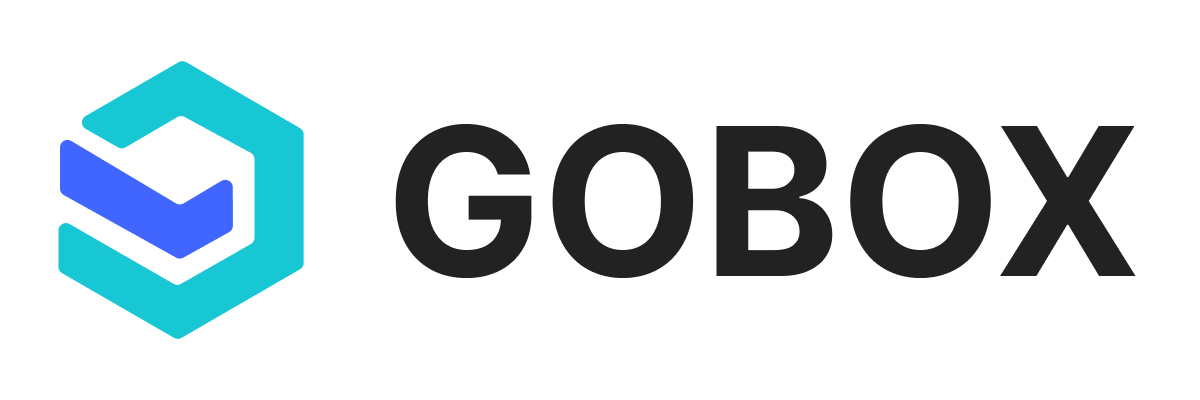# Sản phẩm
Chức năng giúp quản lý thông tin sản phẩm của người dùng để thống kê danh sách những sản phẩm của từng gian hàng, cửa từng sàn thương mại điện tử, biết được những sản phẩm đang được bán, quản lý tồn kho của các kho hàng,...
Hãy cùng đi vào tìm hiểu cách sử dụng chức năng sản phẩm này nào!
# Mục lục:
# 1. Tra cứu sản phẩm
Để thực hiện tra cứu sản phẩm, bạn click vào Hàng hóa truy cập vào menu Sản phẩm mục Bộ lọc
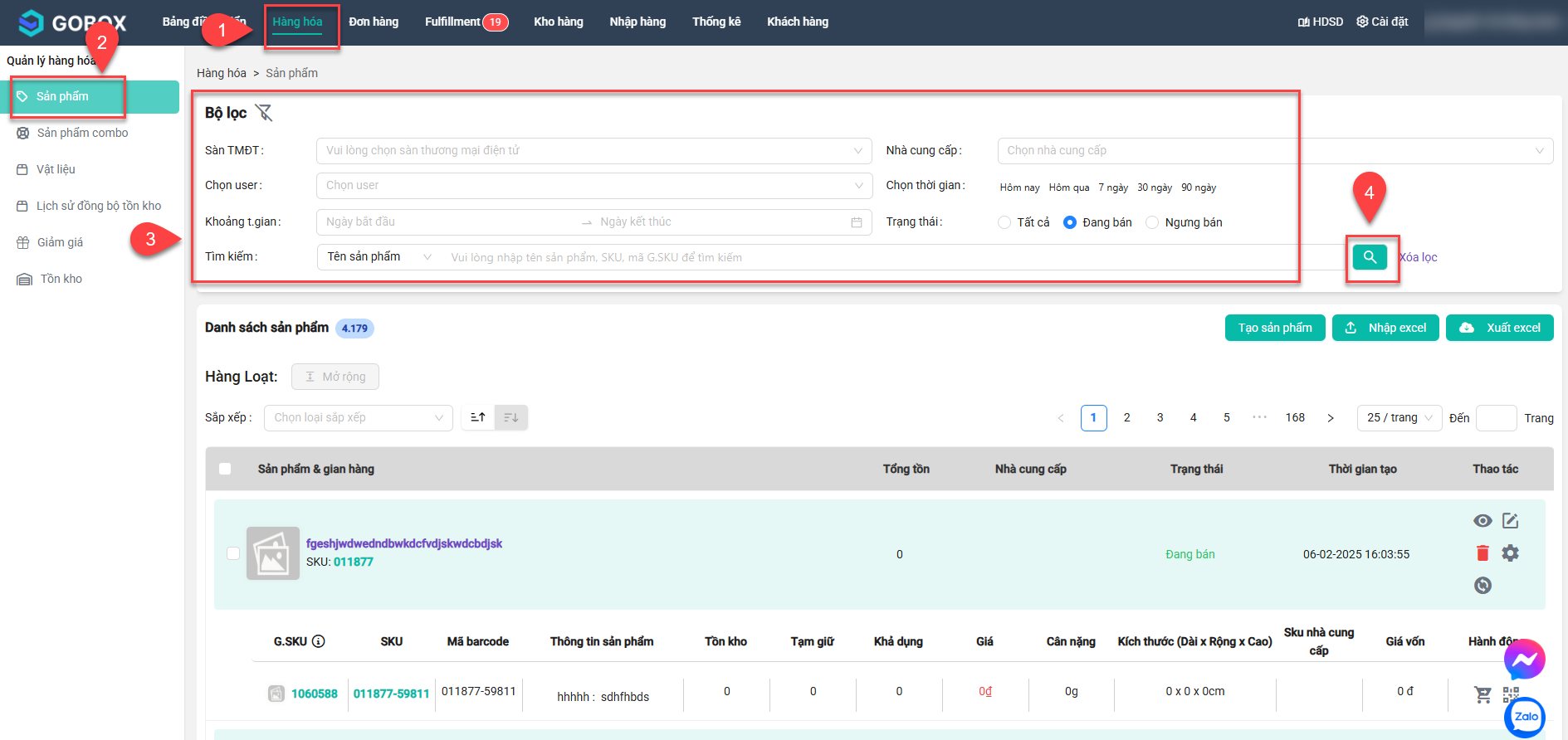
Tại Bộ lọc, bạn có thể tra cứu sản phẩm theo một hay nhiều tiêu chí bao gồm:
- Sàn TMĐT: Danh sách các sàn thương mại điện tử đã được cài đặt sẵn.
- Nhà cung cấp: Ta có thể tìm kiếm theo tên nhà cung cấp sản phẩm đó.
- Chọn user: Có thể tìm kiếm sản phẩm theo chủ shop. Khi đăng nhập bằng tài khoản người bán thì sẽ không hiển thị bộ lọc này.
- Chọn thời gian: Tìm kiếm sản phẩm trong 1 thời gian bất kỳ được cài đặt sẵn.
Ví dụ: Hôm nay, Hôm qua, 7 ngày, 30 ngày, 90 ngày,...
Lưu ý: Khi click chọn sẽ hiển thị ngày sang bên mục Khoảng t.gian kể từ thời điểm hiện tại trở về trước.
- Khoảng t.gian: Bạn cũng có thể tìm kiếm sản phẩm trong 1 khoảng thời gian bất kỳ.
- Tìm kiếm: Có thể tìm kiếm bằng Tên sản phẩm, G.SKU, SKU sản phẩm, SKU biến thể.
Trong đó: Có thể tìm kiếm hàng loạt theo SKU sản phẩm, SKU biến thể.
Sau khi chọn được Bộ lọc thì click icon Kính lúp để trang web hiển thị kết quả trả về
Lưu ý: Để tra cứu sản phẩm của mình, Nhà Bán Hàng (Bạn) phải tạo sản phẩm từ trước thì mới có thể thực hiện tra cứu.
# 2. Tạo sản phẩm
Để tạo mới một sản phẩm, ta nhấn nút Tạo sản phẩm.
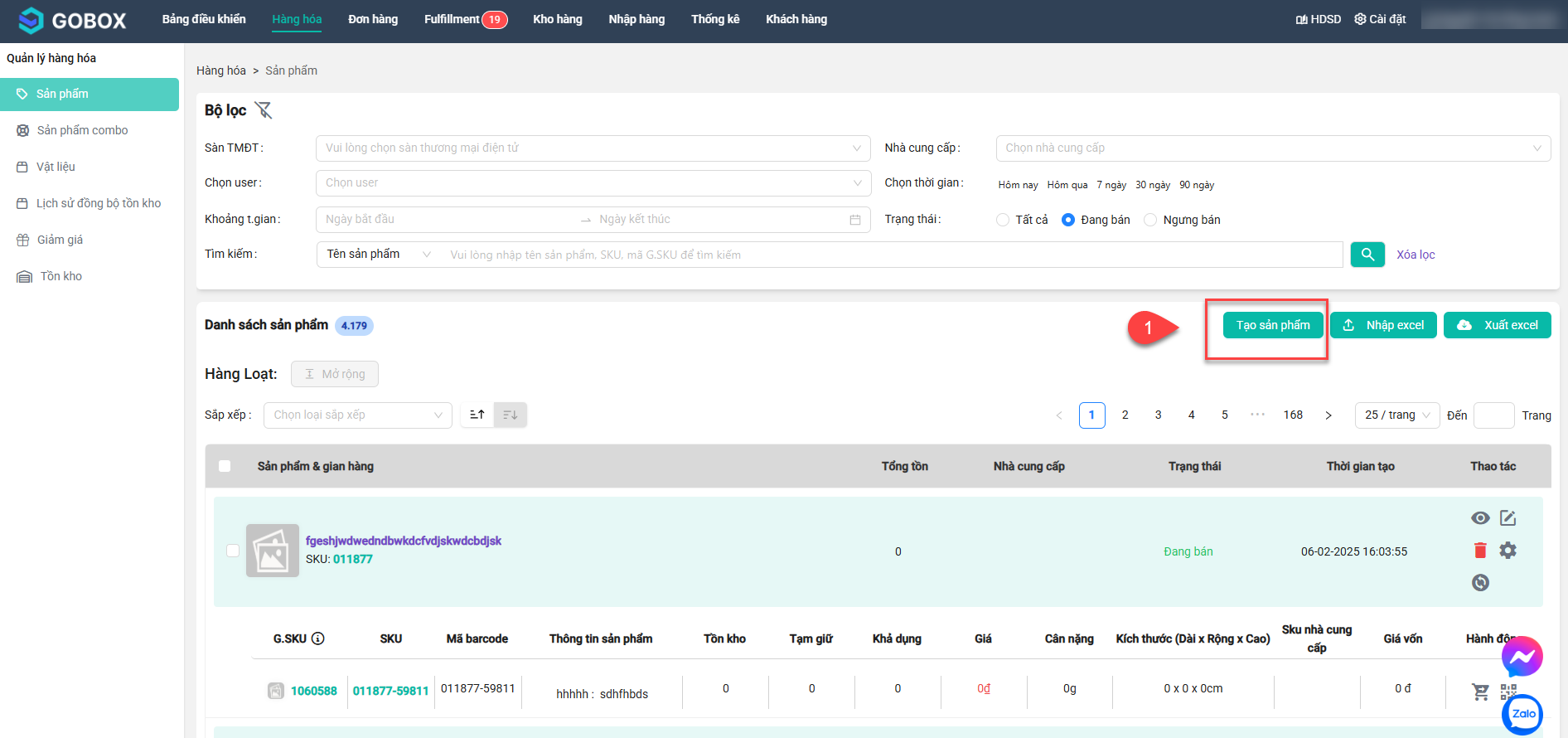 Giao diện trang Tạo mới sản phẩm sẽ hiện ra như sau:
Giao diện trang Tạo mới sản phẩm sẽ hiện ra như sau:
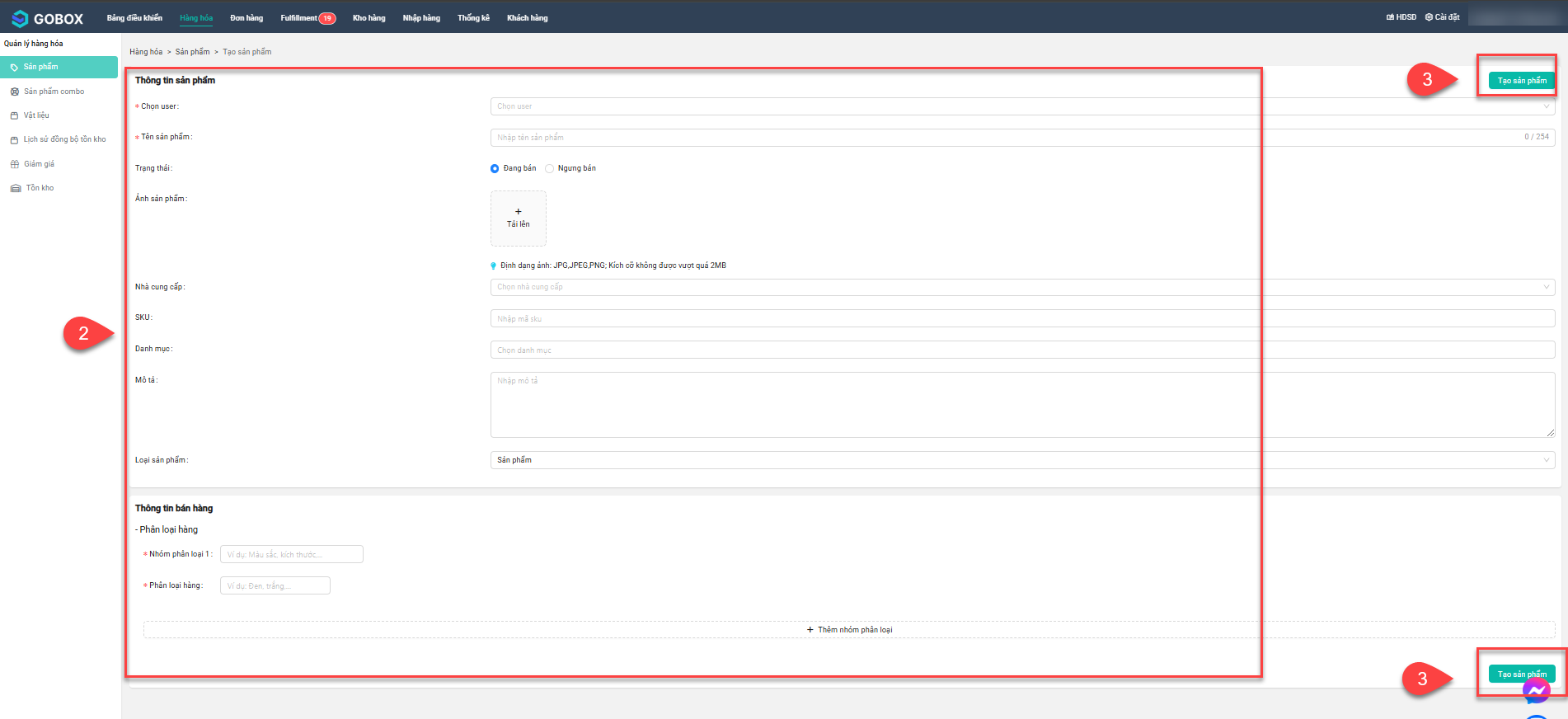
Các thông tin sản phẩm bạn cần cung cấp bao gồm:
# 2.1. Ở mục thông tin sản phẩm:
- Chọn user: Chọn tên chủ shop.
- Tên sản phẩm: Nhập tên sản phẩm ở đây.
- Trạng thái: Ta có thể cài đặt trạng thái của sản phẩm. Đang có 2 trạng thái là Đang bán và Ngưng bán.
- Ảnh sản phẩm: Mục để tải lên hình ảnh sản phẩm,
Lưu ý: Tải lên tối đa 5 ảnh với đúng định dạng ảnh như mô tả.
- Nhà cung cấp: Nhà cung cấp của sản phẩm đó.
- SKU: Mã SKU của sản phẩm.
- Danh mục: Bao gồm các ngành hàng.
- Mô tả: Điền các mô tả về sản phẩm được tạo.
- Loại sản phẩm: Cài đặt loại sản phẩm. Có 2 loại:
- Sản phẩm: là loại sản phẩm thường.
- Sản phẩm theo lô: là loại sản phẩm khi nhập kho sẽ được tính theo từng lô.
# 2.2. Ở mục Thông tin bán hàng:
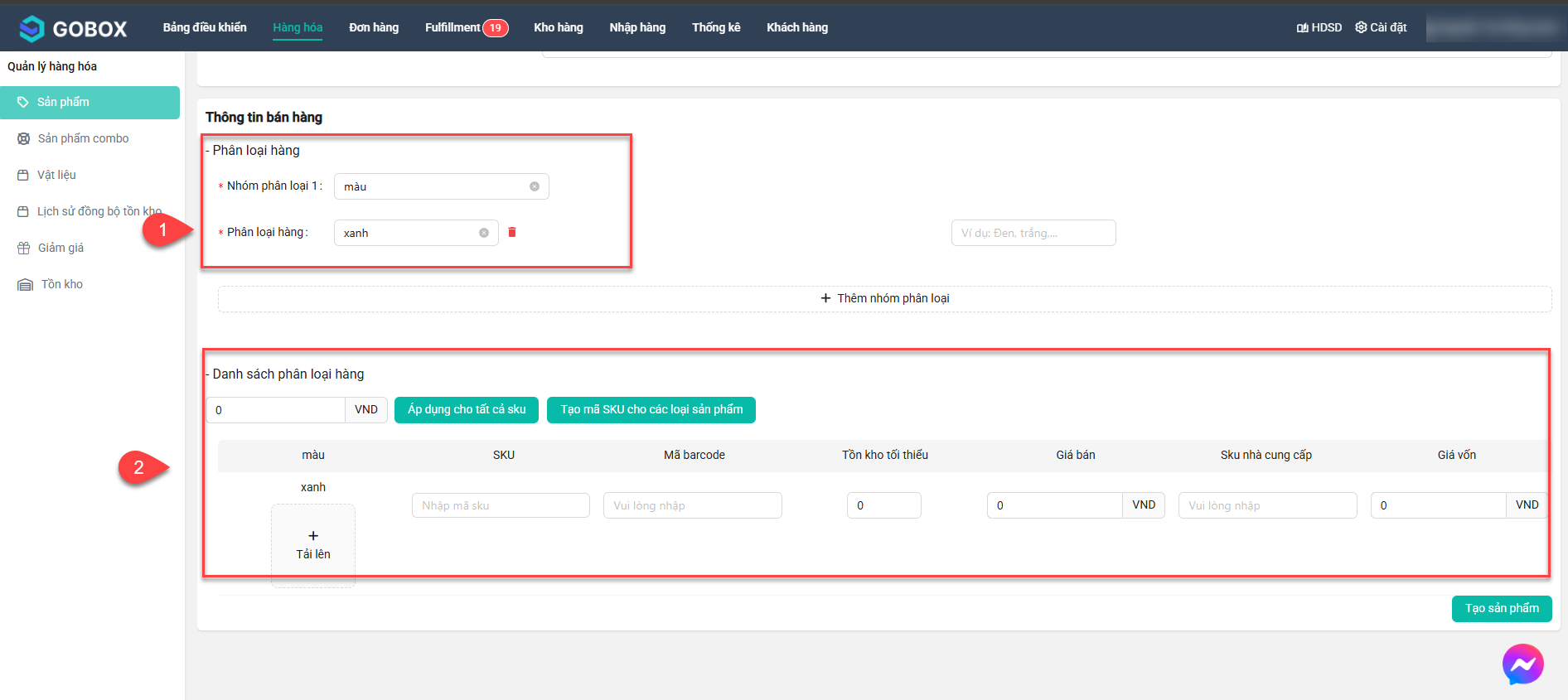
- Nhóm phân loại: Thể hiện tên thuộc tính của từng biến thể sản phẩm.
Ví dụ: Kích thước, Màu sắc,...
- Phân loại hàng: Là giá trị của từng nhóm thuộc tính trên.
Ví dụ: Nhóm phân loại là Kích thước thì có các phân loại hàng là Size S, Size M, Size L.
- SKU: SKU biến thể, như một mã định danh của biến thể sản phẩm đó.
- Mã barcode: Mã barcode của biến thể sản phẩm. Nếu không điền thì tự động lấy giá trị bằng mã SKU biến thể.
- Tồn kho tối thiểu: Nếu ta điền giá trị vào ô này, khi tồn kho thực tế của sản phẩm nhỏ hơn giá trị tồn kho tối thiểu, thì cần thông báo với kho để nhập thêm số lượng vào.
- Giá bán: Giá bán của sản phẩm.
- SKU nhà cung cấp: Mã sku theo nhà cung cấp.
- Giá vốn: Cài đặt giá vốn khi nhập hàng cho từng biến thể sản phẩm.
Sau khi điền đầy đủ thông tin, click nút Tạo sản phẩm ở cuối trang web
# 2.3. Cách tạo biến thể sản phẩm:
Tại trang Tạo sản phẩm, ở mục Phân loại hàng, ta nhập Nhóm phân loại và Phân loại hàng thì sau đó giá trị của nhóm phân loại và phân loại hàng sẽ hiển thị bên dưới đây:
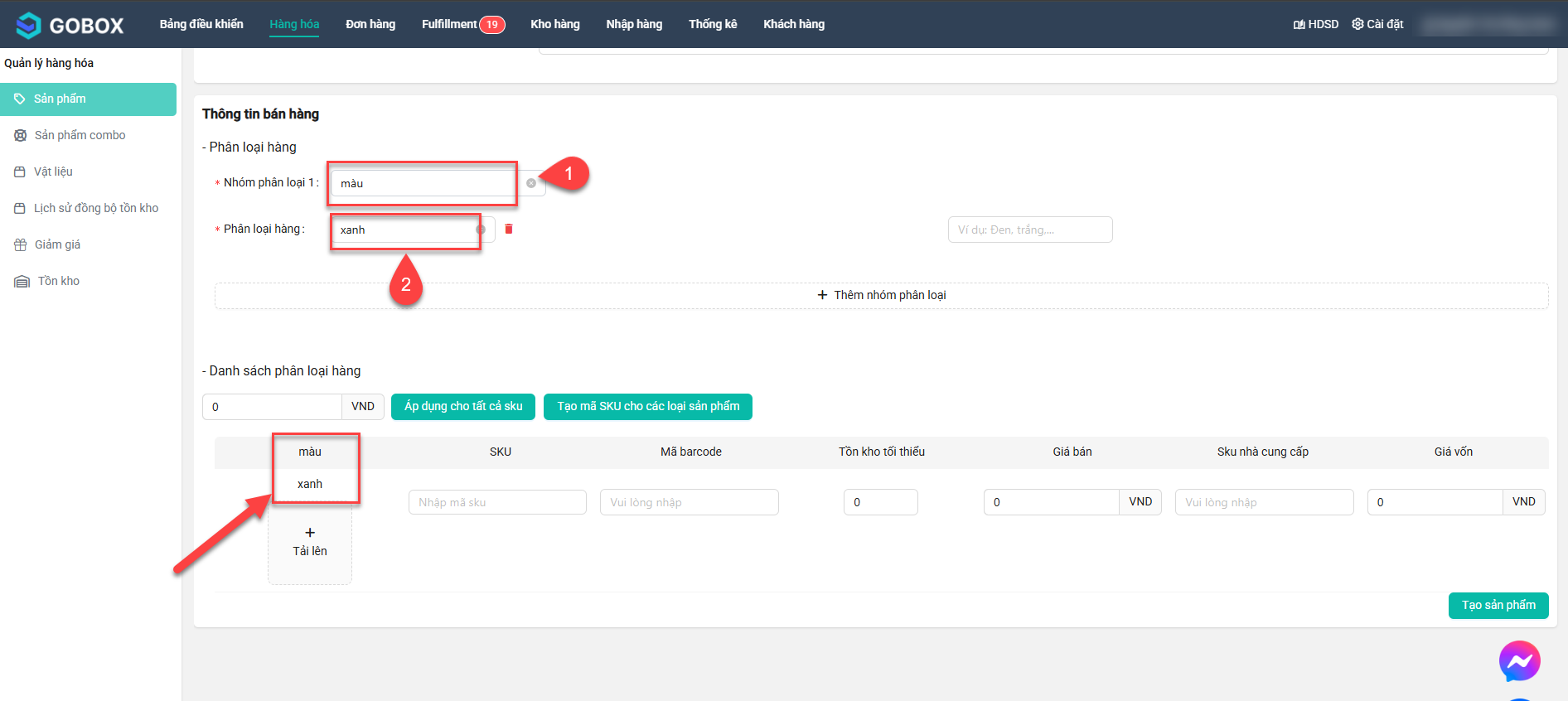
Hơn thế nữa, có thể nhập nhiều Phân loại hàng trong cùng một Nhóm phân loại
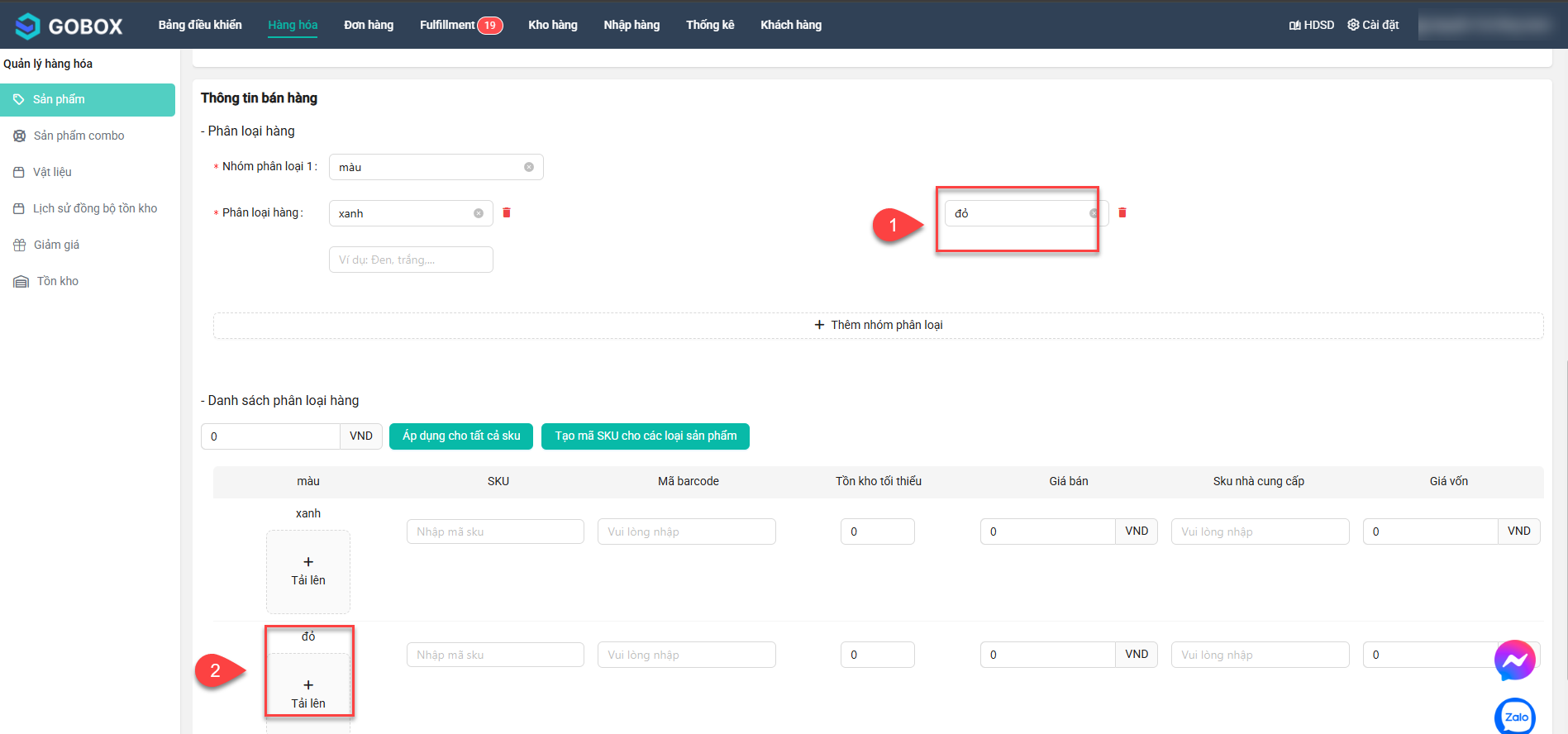
Để thêm một nhóm phân loại khác, ta nhấn nút Thêm nhóm phân loại, sẽ hiện ra nhóm mới gồm Nhóm phân loại, Phân loại hàng mới
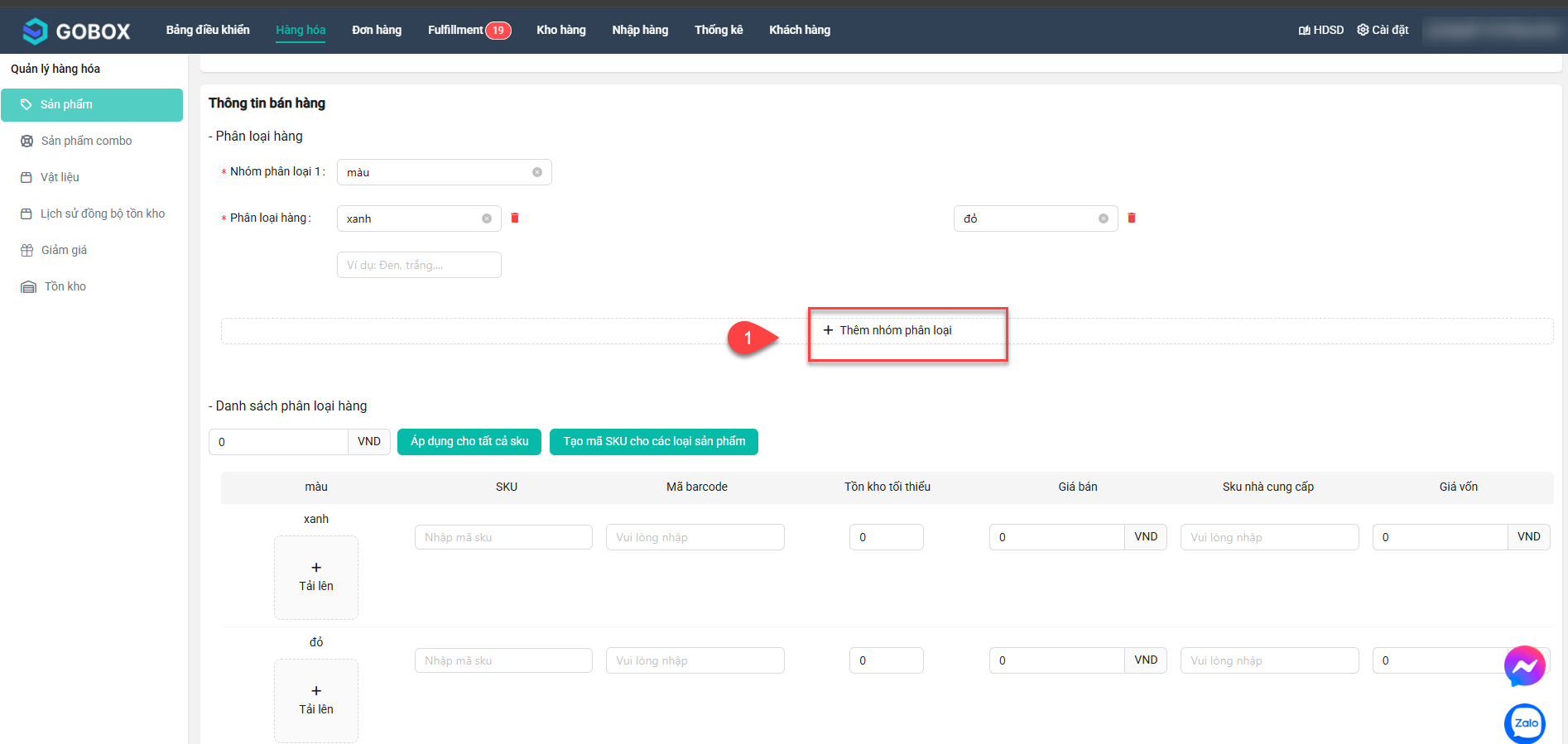
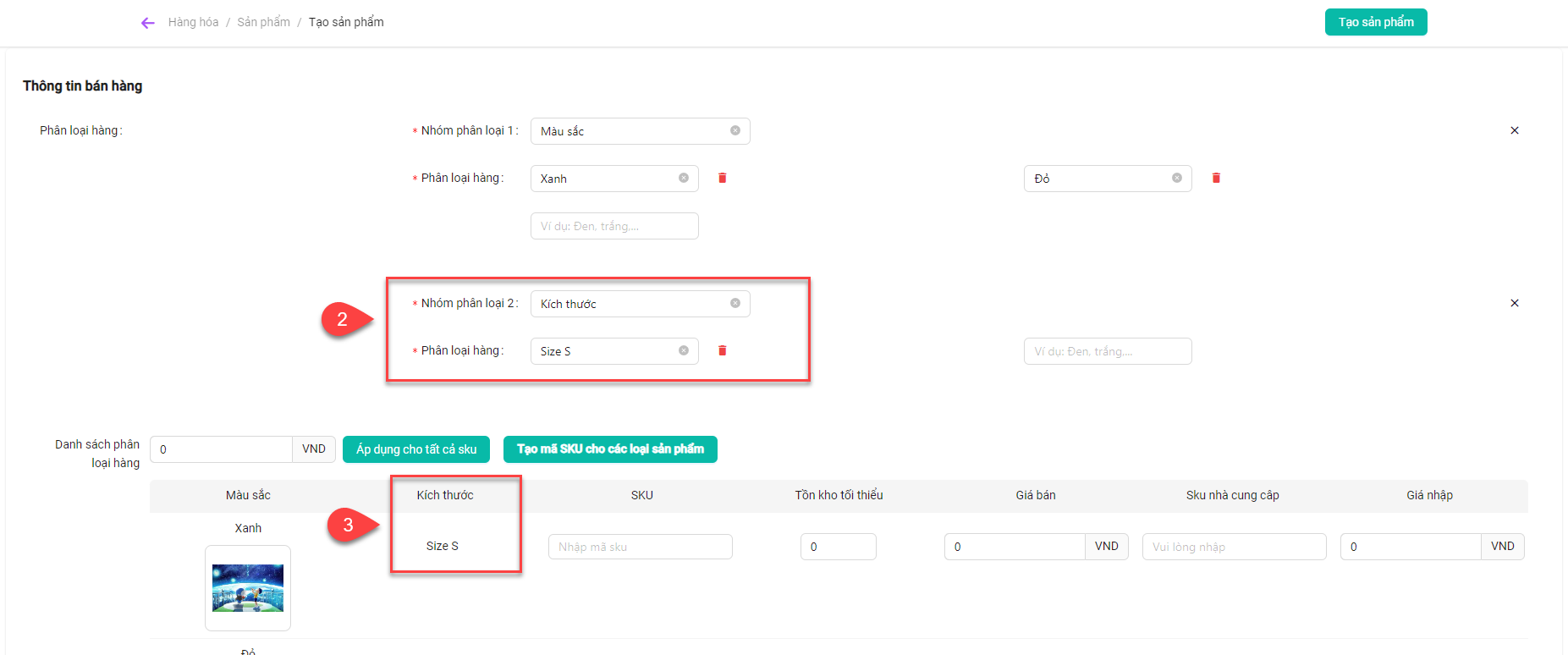
Để tạo SKU biến thể, có thể được nhập bằng tay hoặc sẽ tự động sinh ra sau khi hoàn tất tạo sản phẩm
- Ta nhập bằng tay vào ô dưới đây:
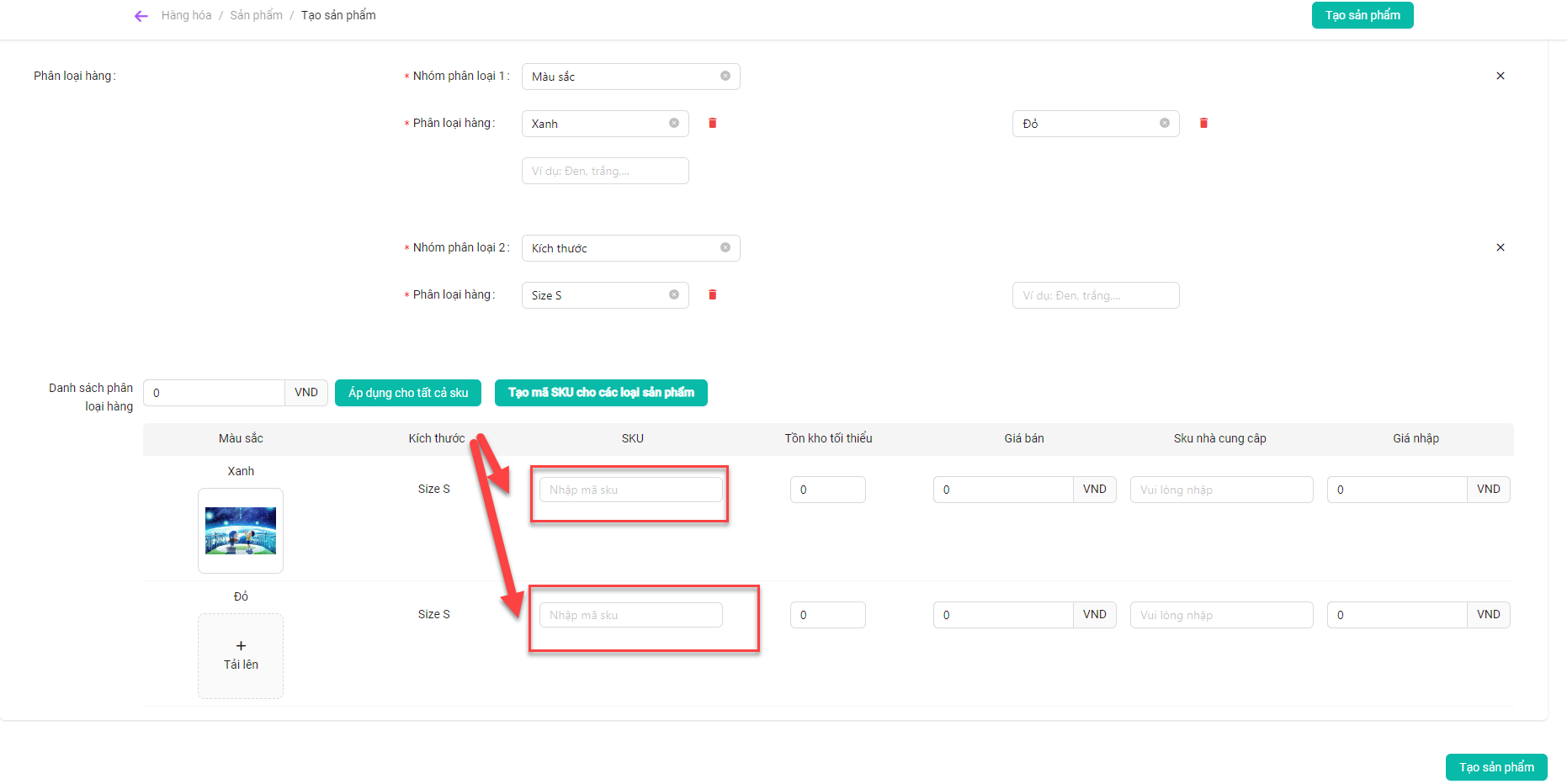
- Để tạo hàng loạt các sku biến thể, ta nhấn nút Tạo mã sku cho các loại sản phẩm, khi đó các mã sku biến thể sẽ tự động sinh ra theo một quy tắc nhất định
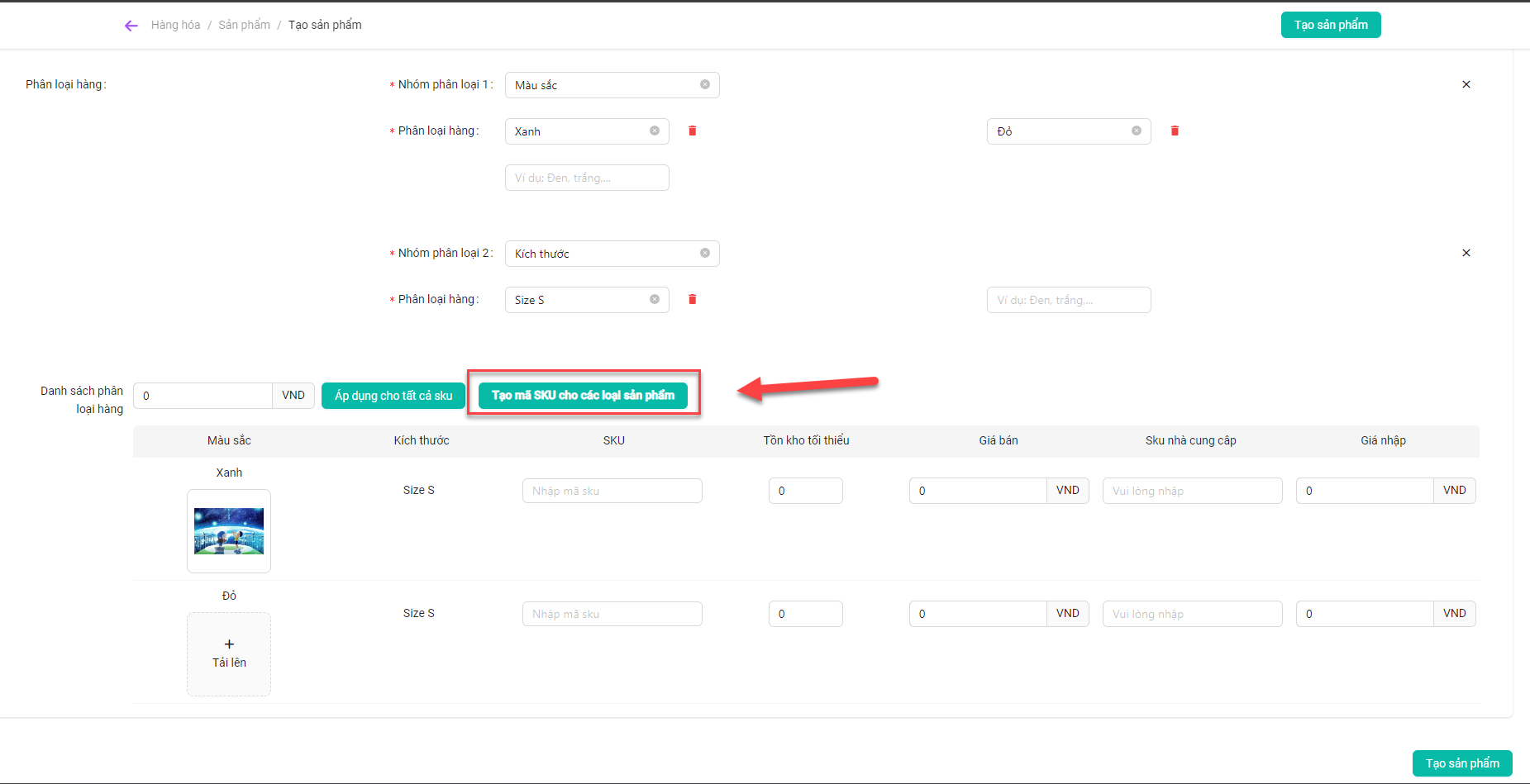
Giá của biến thể sản phẩm có thể được tạo hàng loạt bằng cách nhập giá trị vào ô dưới và nhấn Áp dụng cho tất cả sku thì giá đó sẽ được áp dụng cho tất cả các biến thể
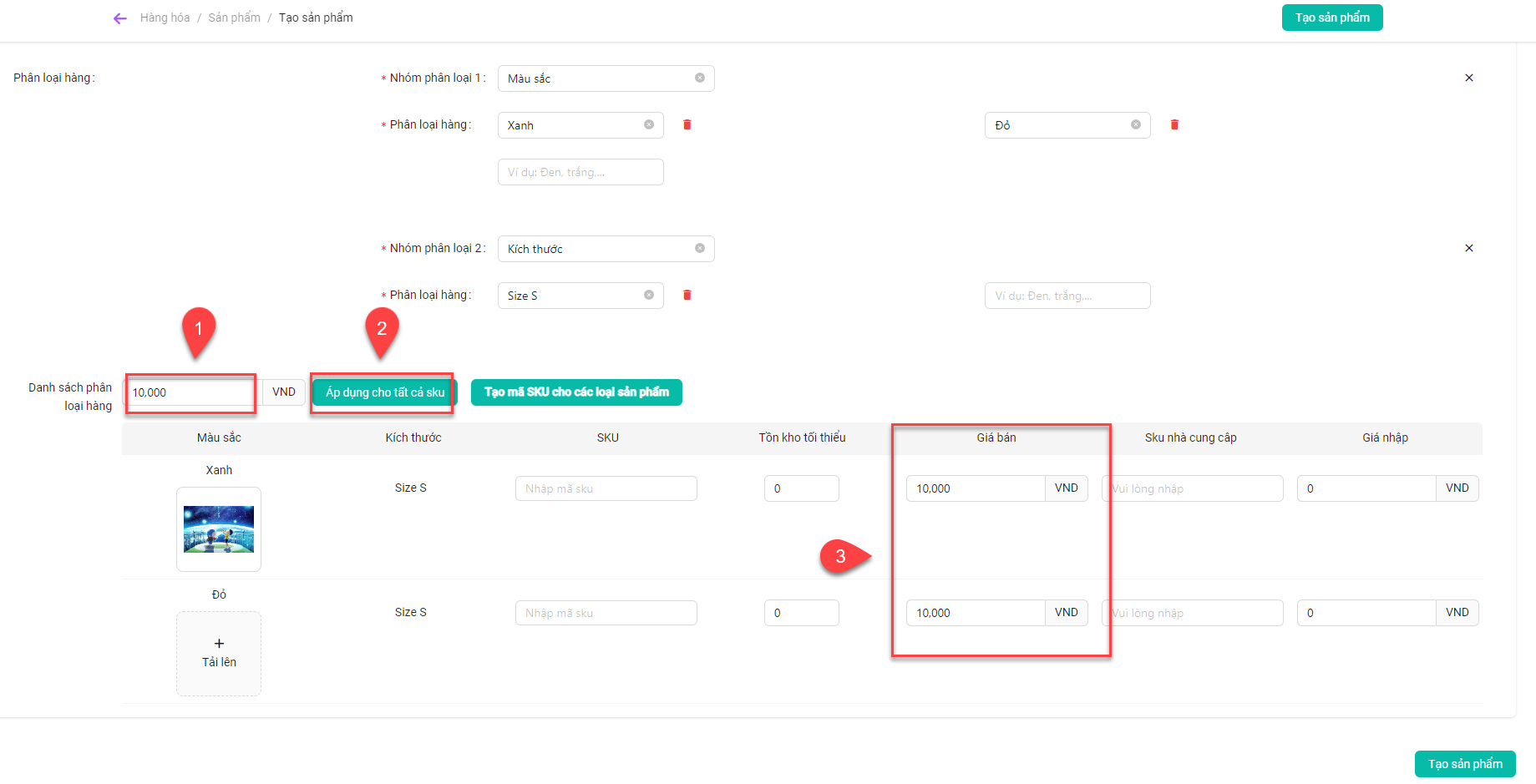
Hoặc được nhập giá từng biến thể một vào ô dưới đây:
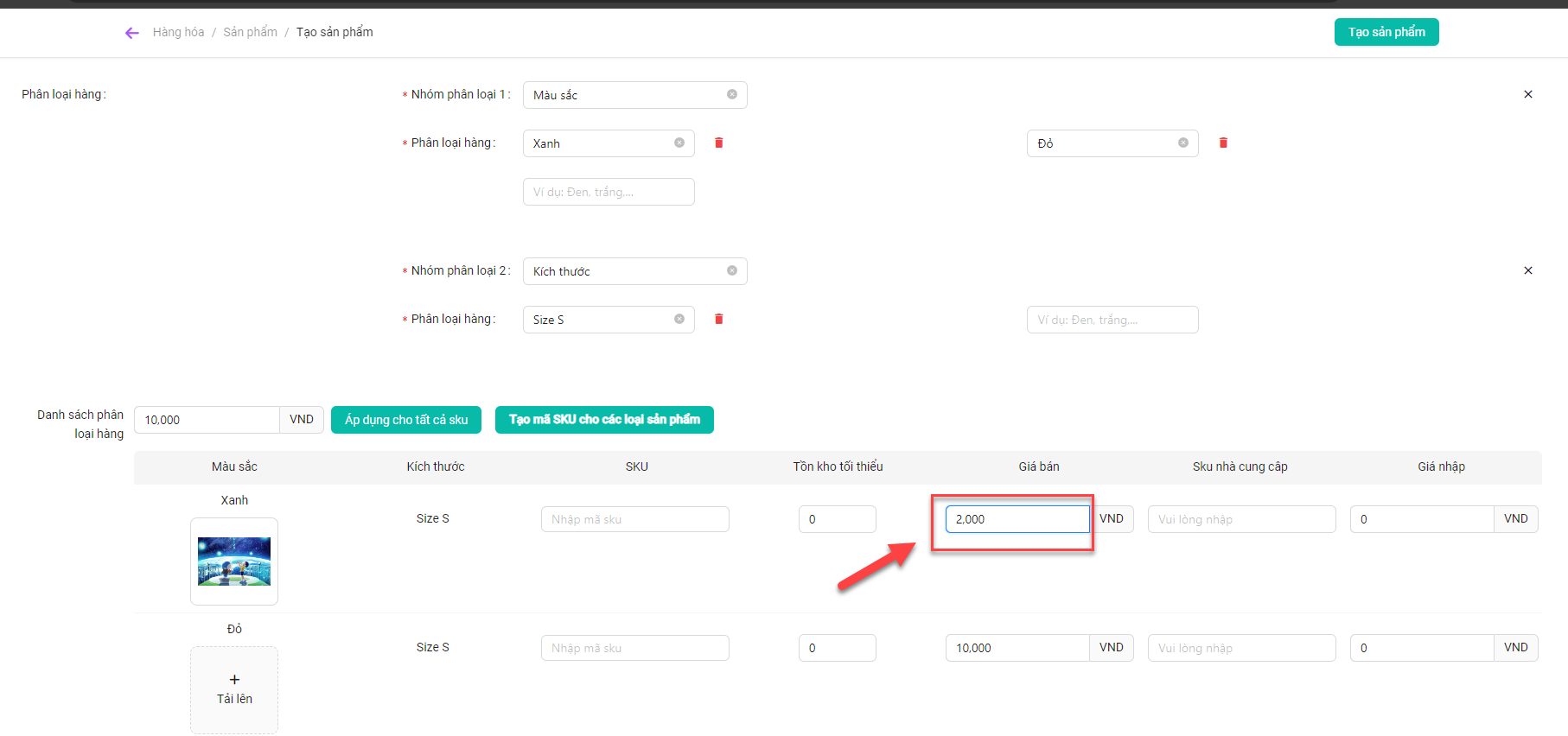
# 3. Thêm danh sách sản phẩm vào các gian hàng bằng cách nhập file excel sản phẩm
Bạn upload file excel có sẵn để nhập thông tin các sản phẩm vào các gian hàng.
Ở trang Sản phẩm, nhấn nút Nhập excel
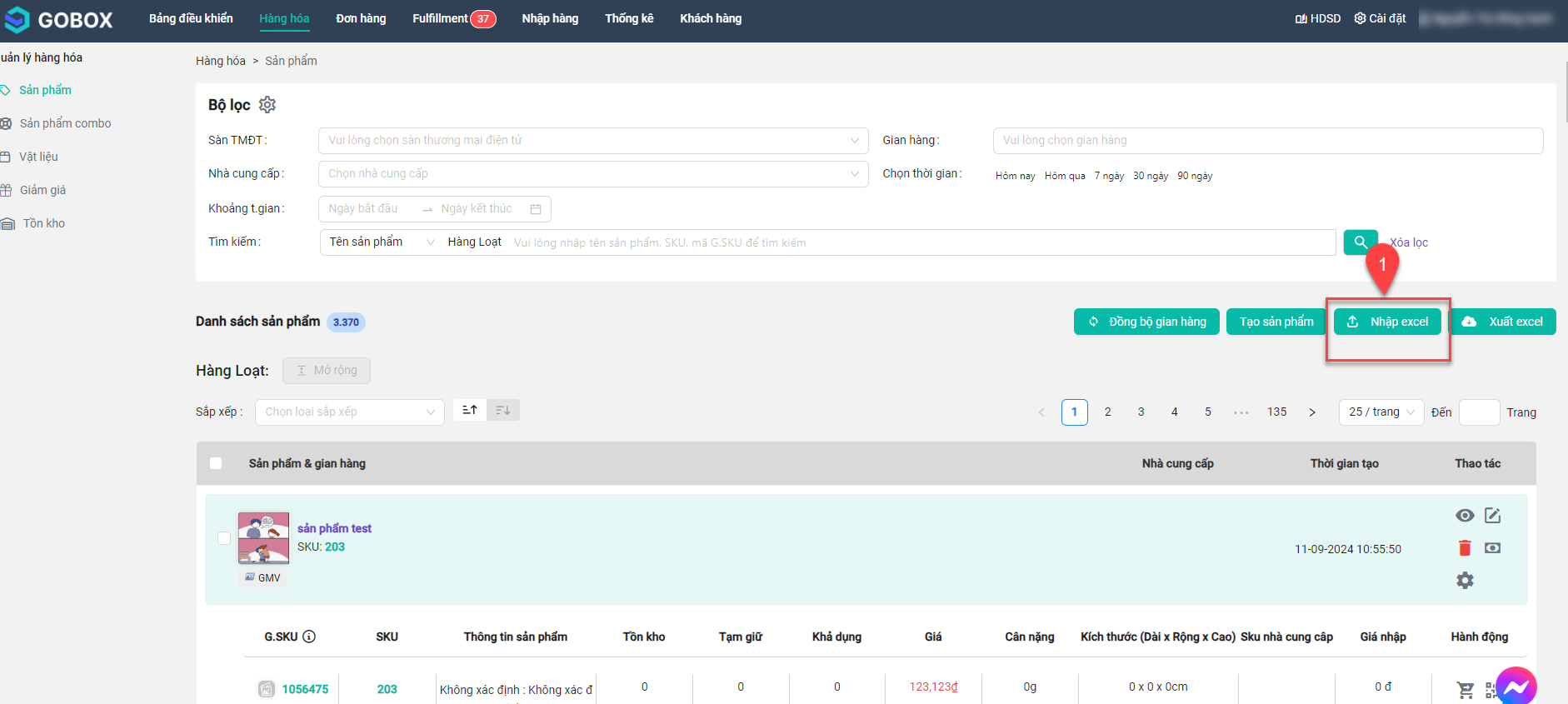
Trang nhập excel sẽ hiện ra, lại ấn nút Nhập excel
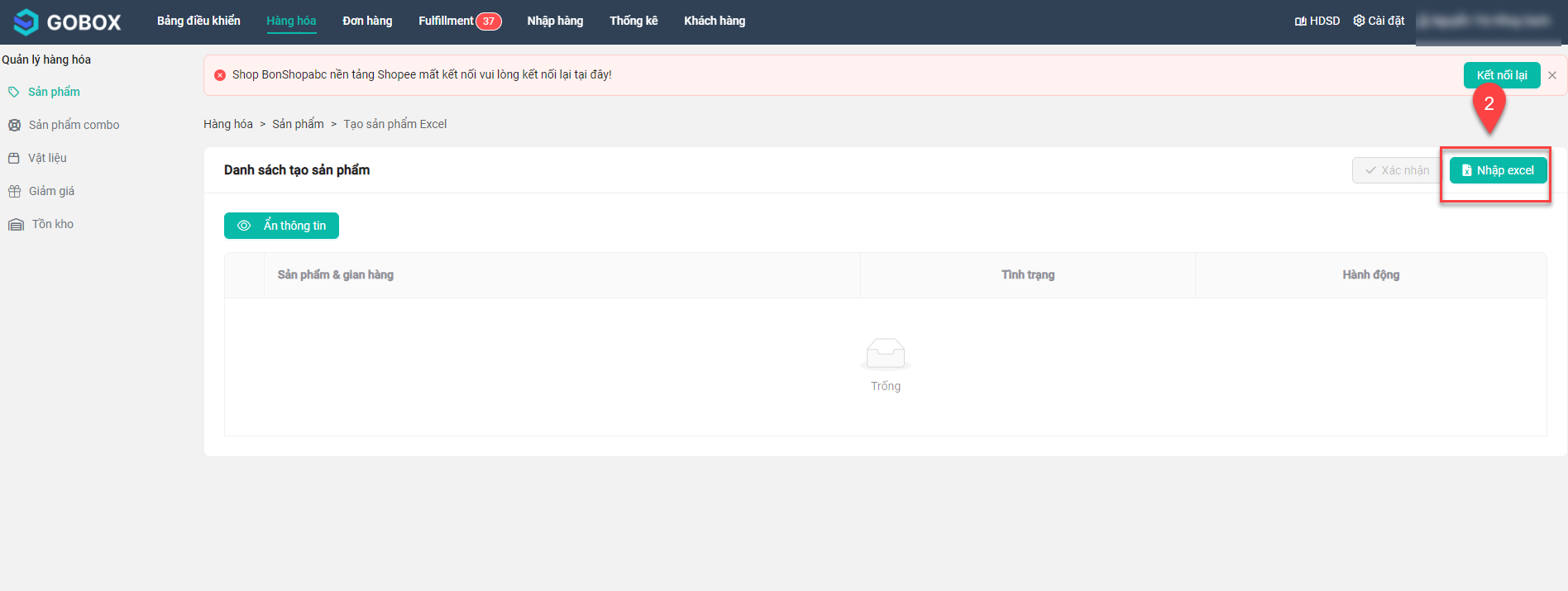
Sau khi tải lên file excel và chọn gian hàng cần thêm sản phẩm. Nhấn nút Xác nhận
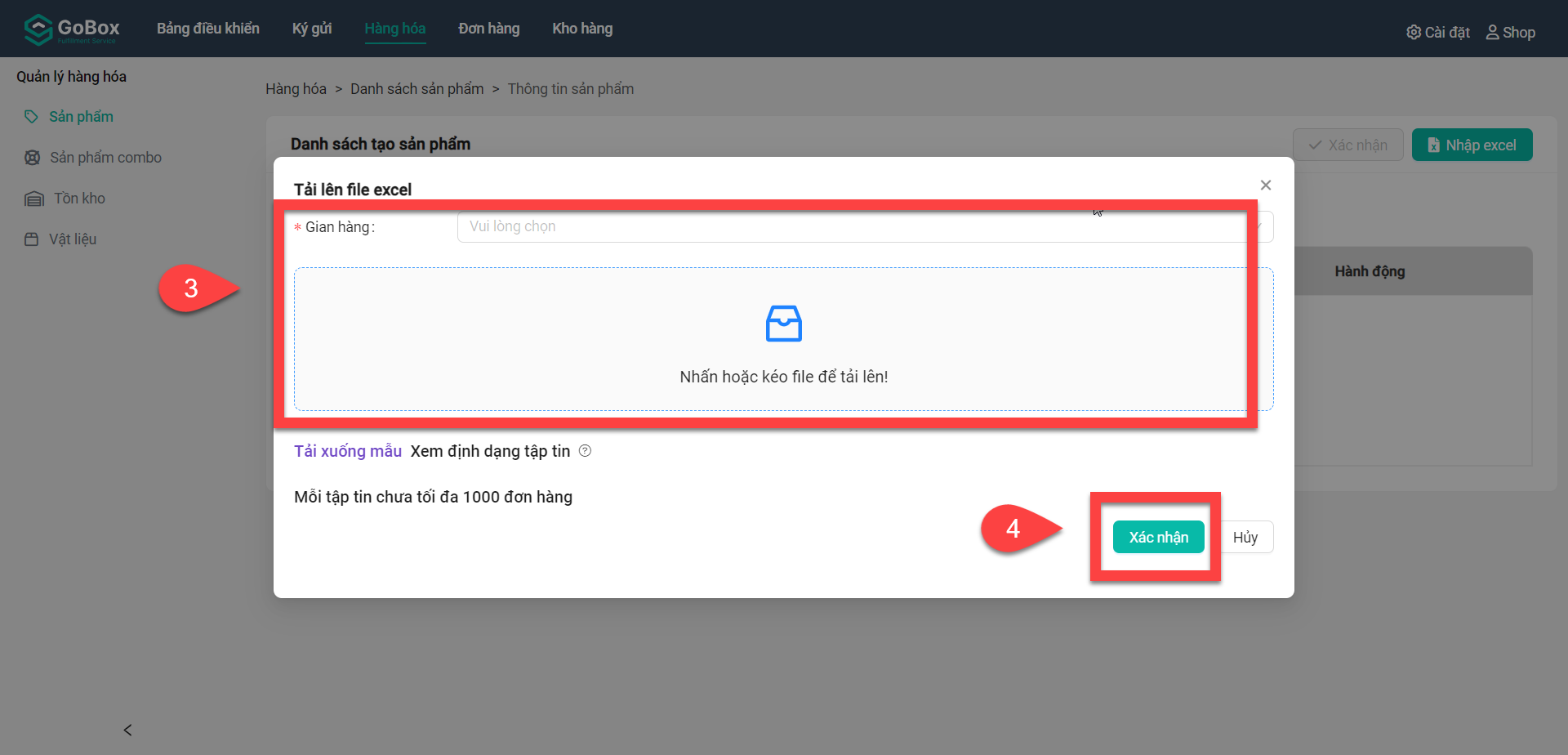
File excel có các trường bắt buộc dưới đây:
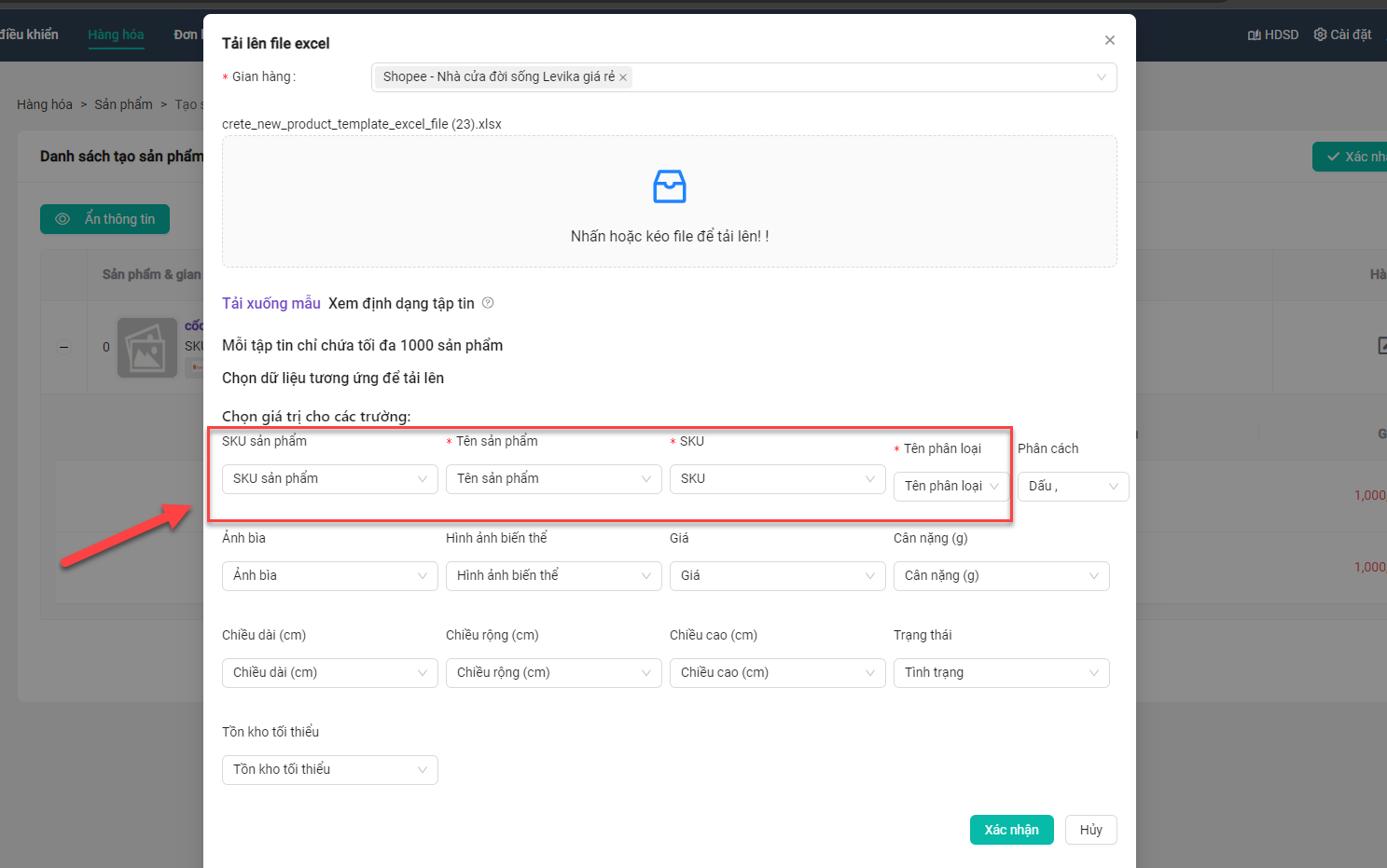
- Trong đó:
SKU sản phẩm: giá trị cho trường dữ liệu Mã SKU của sản phẩm.
Tên sản phẩm: giá trị cho trường dữ liệu Tên của sản phẩm.
SKU: giá trị cho trường dữ liệu Mã SKU của phân loại hàng đầu tiên của sản phẩm.
Tên phân loại: giá trị cho trường dữ liệu Tên phân loại hàng của sản phẩm trên.
Sau khi nhập file excel, sản phẩm sẽ được hiển thị ở bảng thông tin. Các sản phẩm thường nhập vào gian hàng nào thì sẽ được găn gắn nhãn tên gian hàng đó:
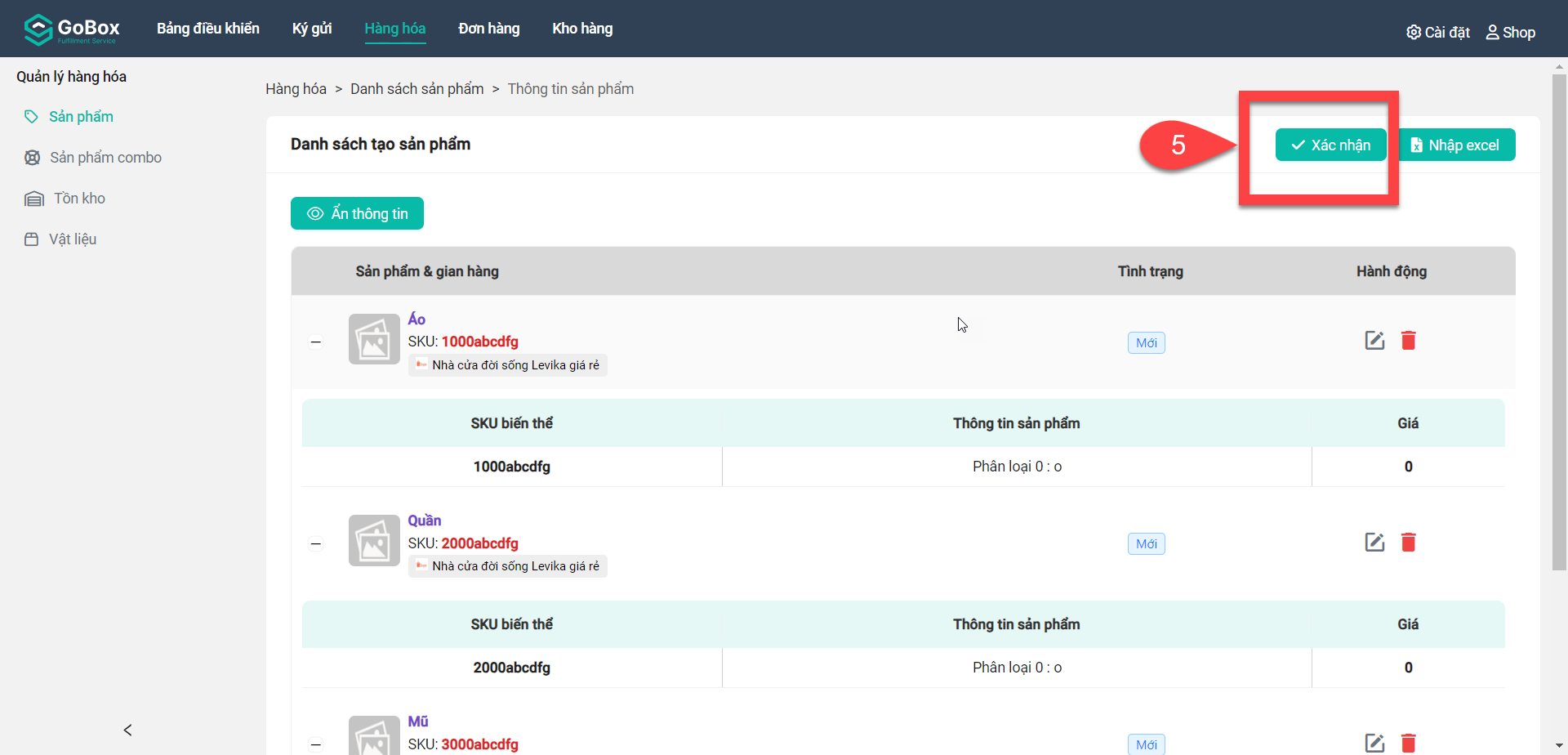
Lưu ý: Nhập file excel các sản phẩm không được trùng mã SKU tồn tại trong gian hàng đó.
Nếu có lỡ nhập file excel có trùng mã SKU như thông báo dưới đây thì ta thực hiện sửa hoặc xóa sản phẩm có mã trùng:
- Sửa mã SKU sản phẩm bằng cách bấm vào hình cái bút trên danh sách sản phẩm tại cột Thao tác:
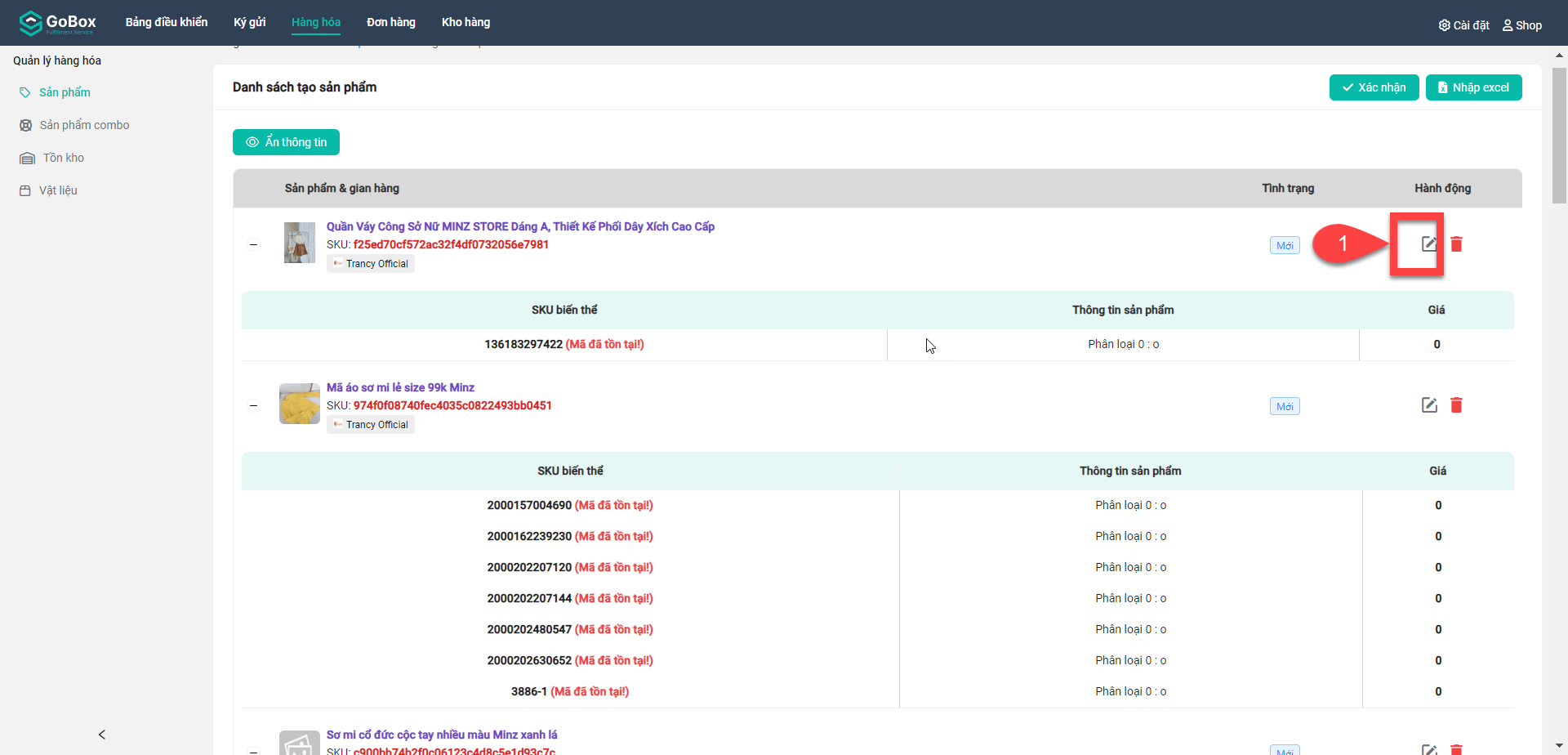
Ở giao diện sửa thông tin sản phẩm, ta sửa mã SKU bên dưới và nhấn Đồng ý
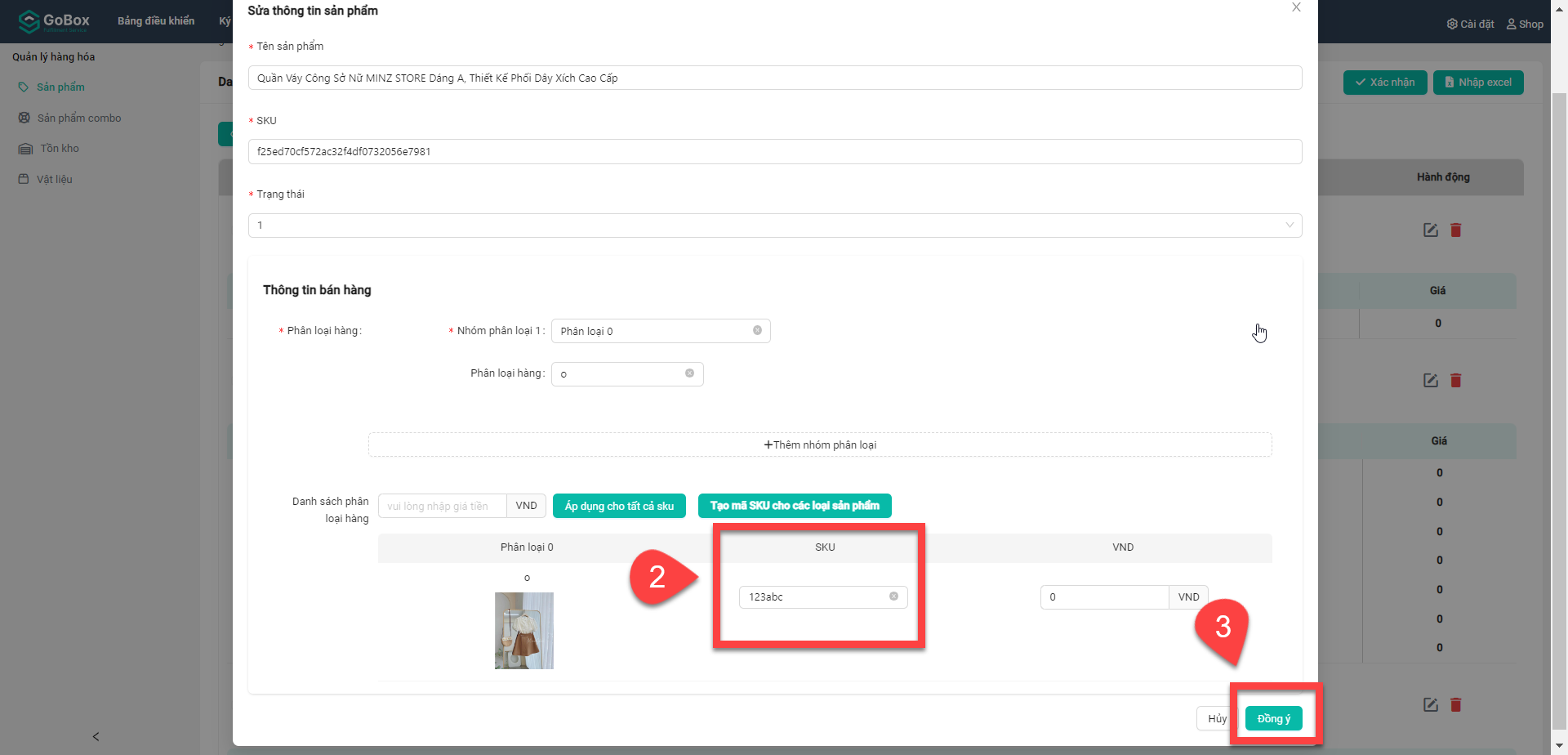
- Còn nếu muốn xóa cả sản phẩm bị mã đã tồn tại thì ta thực hiện các bước sau:
Click vào Icon thùng rác là sản phẩm sẽ được xóa thành công.
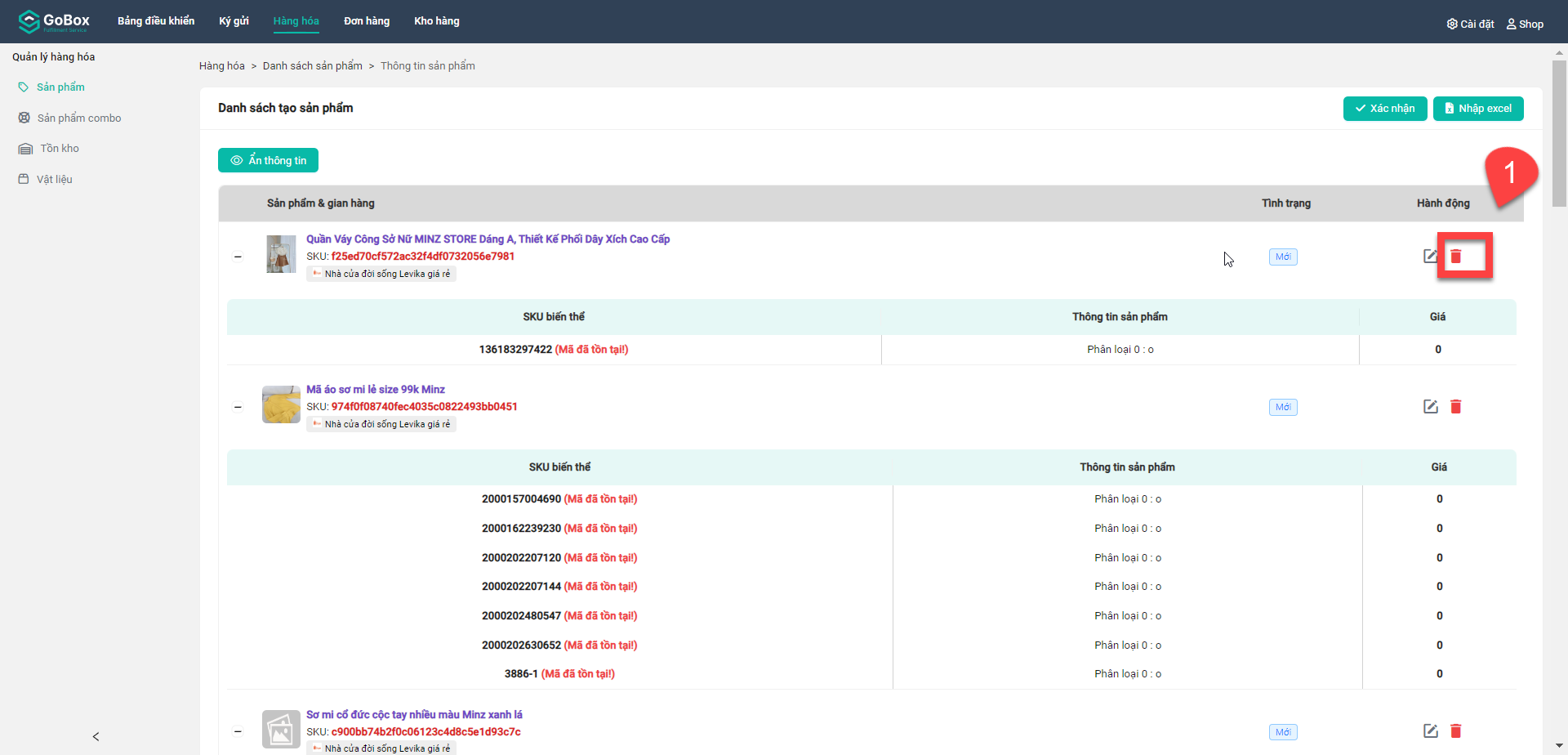
# 4. Xem thông tin sản phẩm
Một sản phẩm chứa rất nhiều thông tin như mã G.SKU, SKU, mã Barcode, Thông tin sản phẩm, Tồn kho, Tạm giữ, Khả dụng, Giá sản phẩm, Cân nặng, Kích thước, Gía vốn. Chúng ta cần xem thông tin để biết quản lý ản phẩm, số dư tồn kho,...của từng gian hàng.
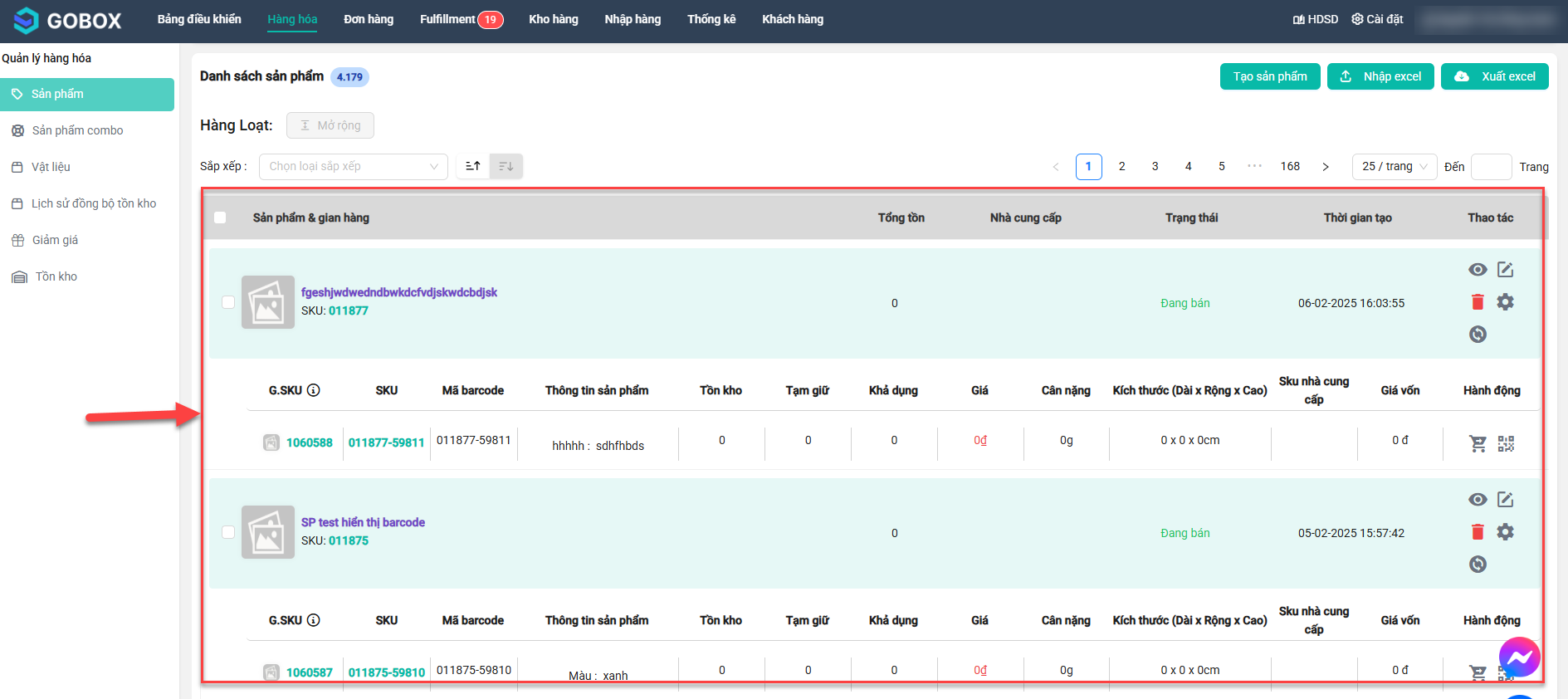
Trong đó:
G.SKU: Quản lý số dư tồn kho
SKU: Quản lý bán hàng của shop
Khi đổi SKU thì G.SKU không đổi
# 4.1. Báo cáo tồn kho:
Đối với Báo cáo tồn kho cho sản phẩm thường, thì ta nhấn icon hình con mắt tại cột Thao tác của sản phẩm đó.
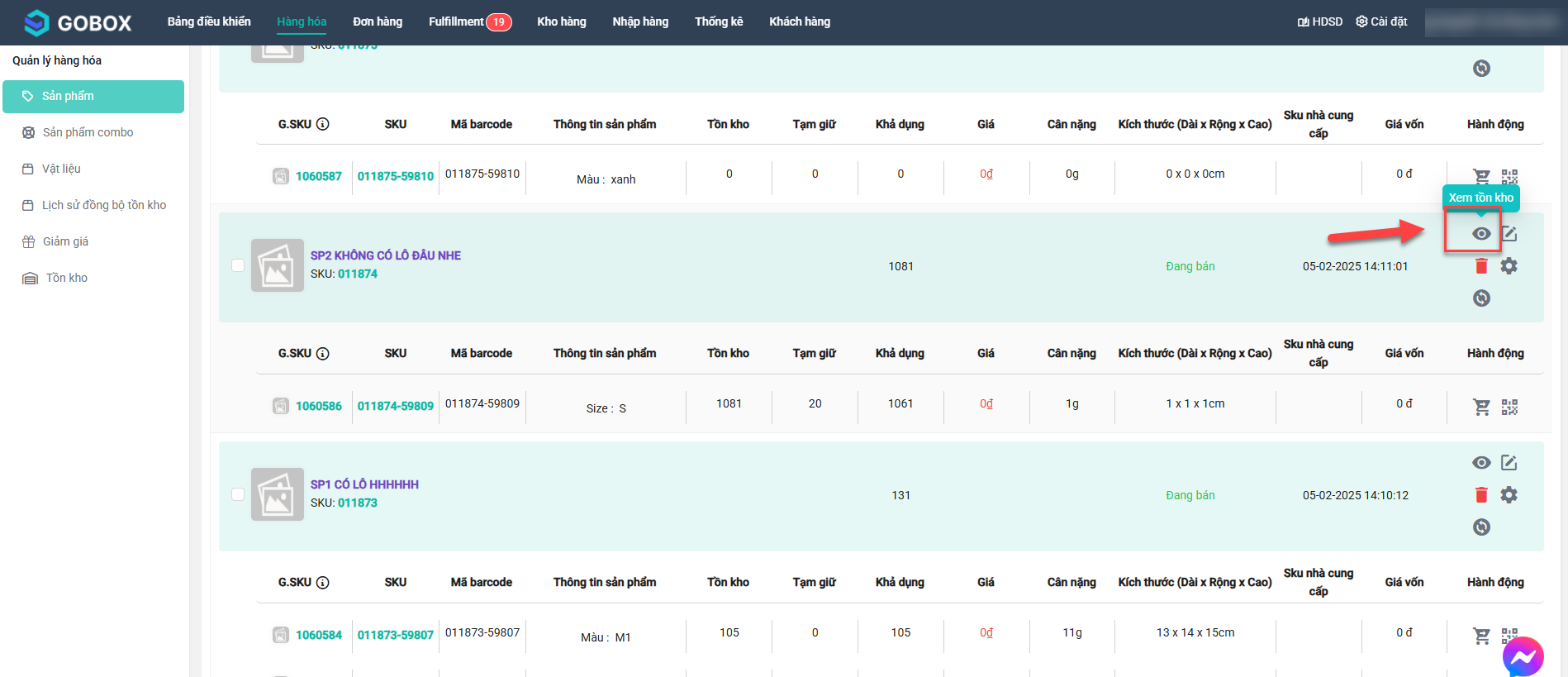
Giao diện báo cáo tồn kho sẽ hiện thị ra như sau:
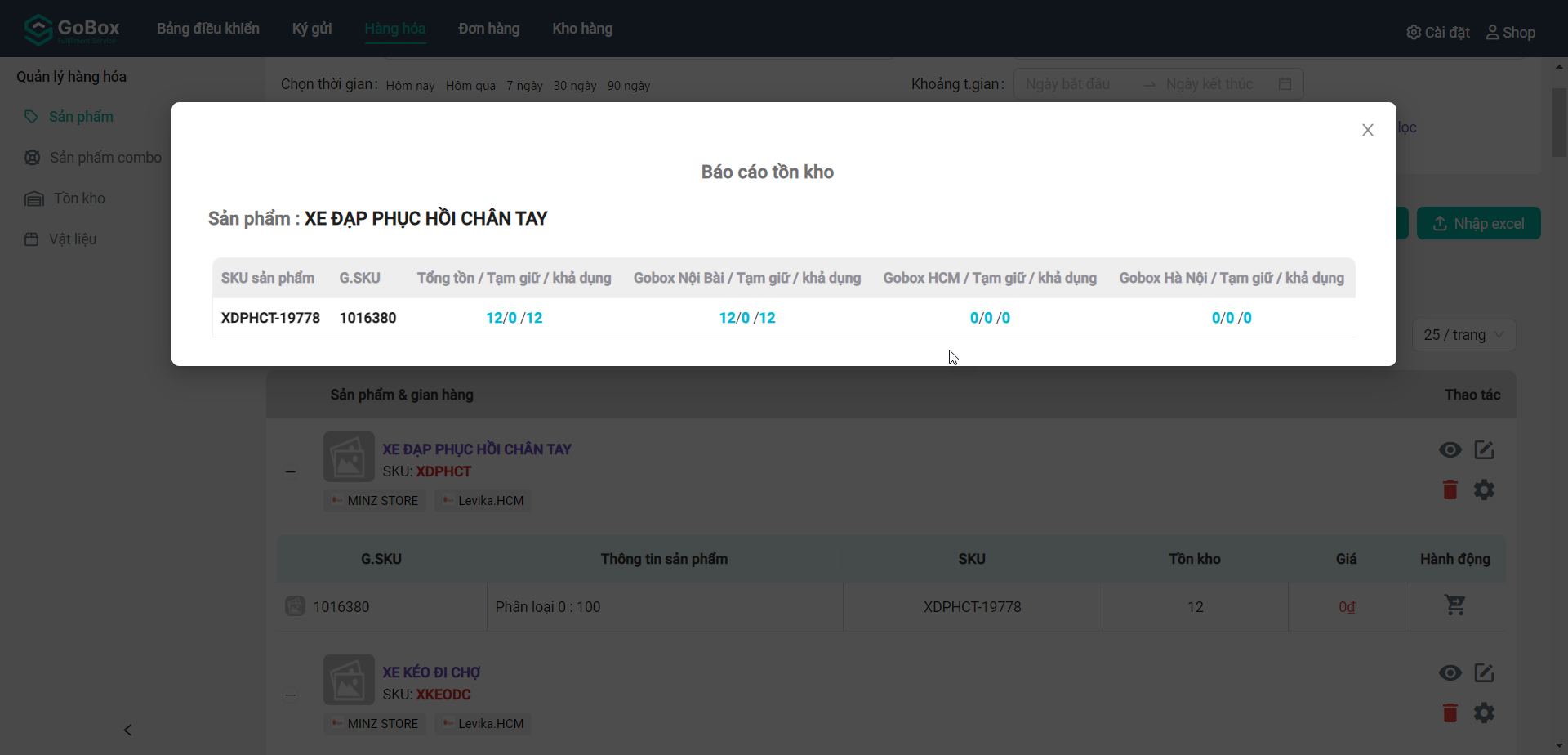
Tại đây, bạn có thể thấy báo cáo tồn kho của từng sản phẩm bao gồm: SKU sản phẩm, G.SKU, Tổng tồn/Tạm giữ/Khả dụng, Tồn ở từng kho hàng,...
# 4.2. Lịch sử xuất và nhập:
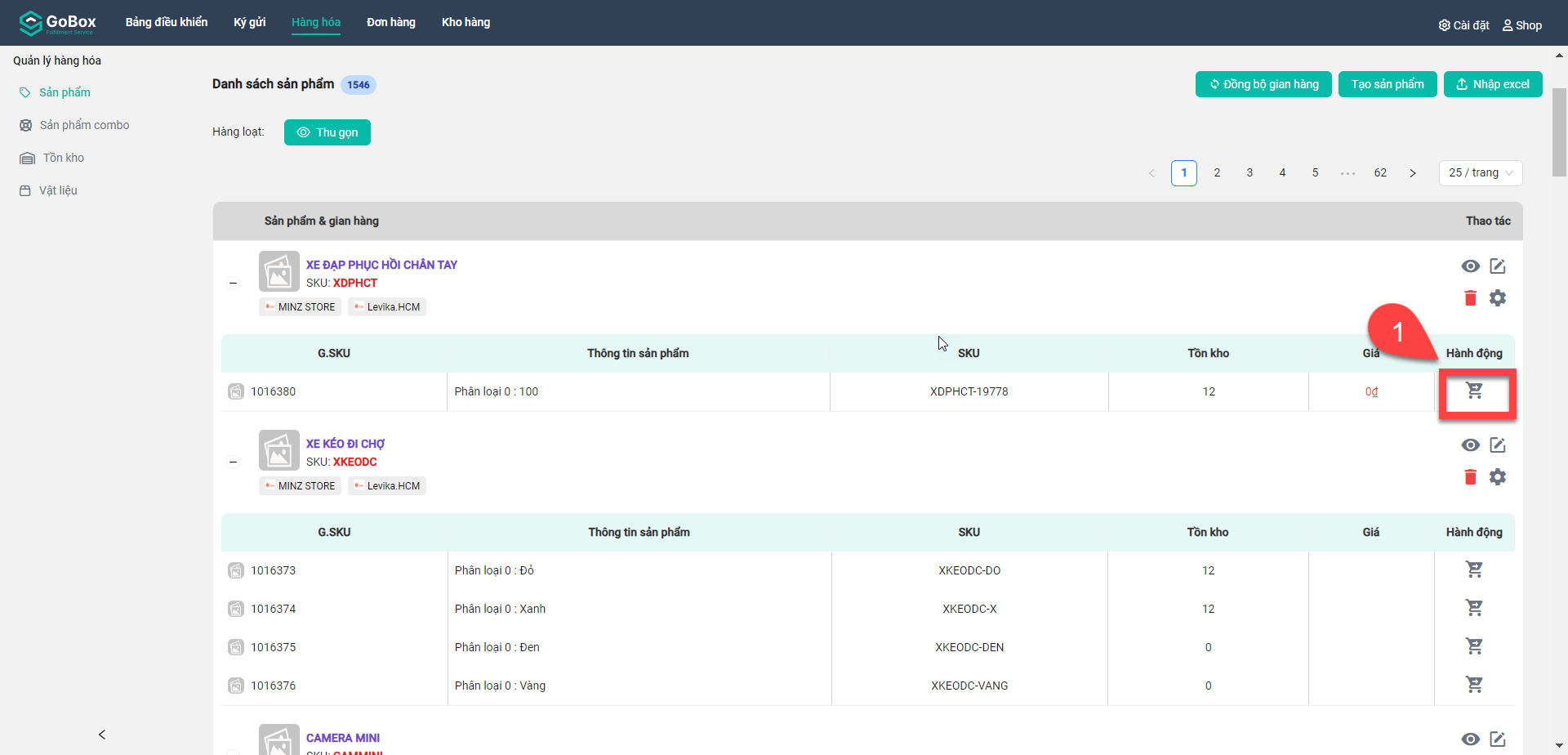
Lịch sử nhập/ xuất hiện ra. Ta có thể tìm kiếm lịch sử theo một khoảng thời gian nào đó.
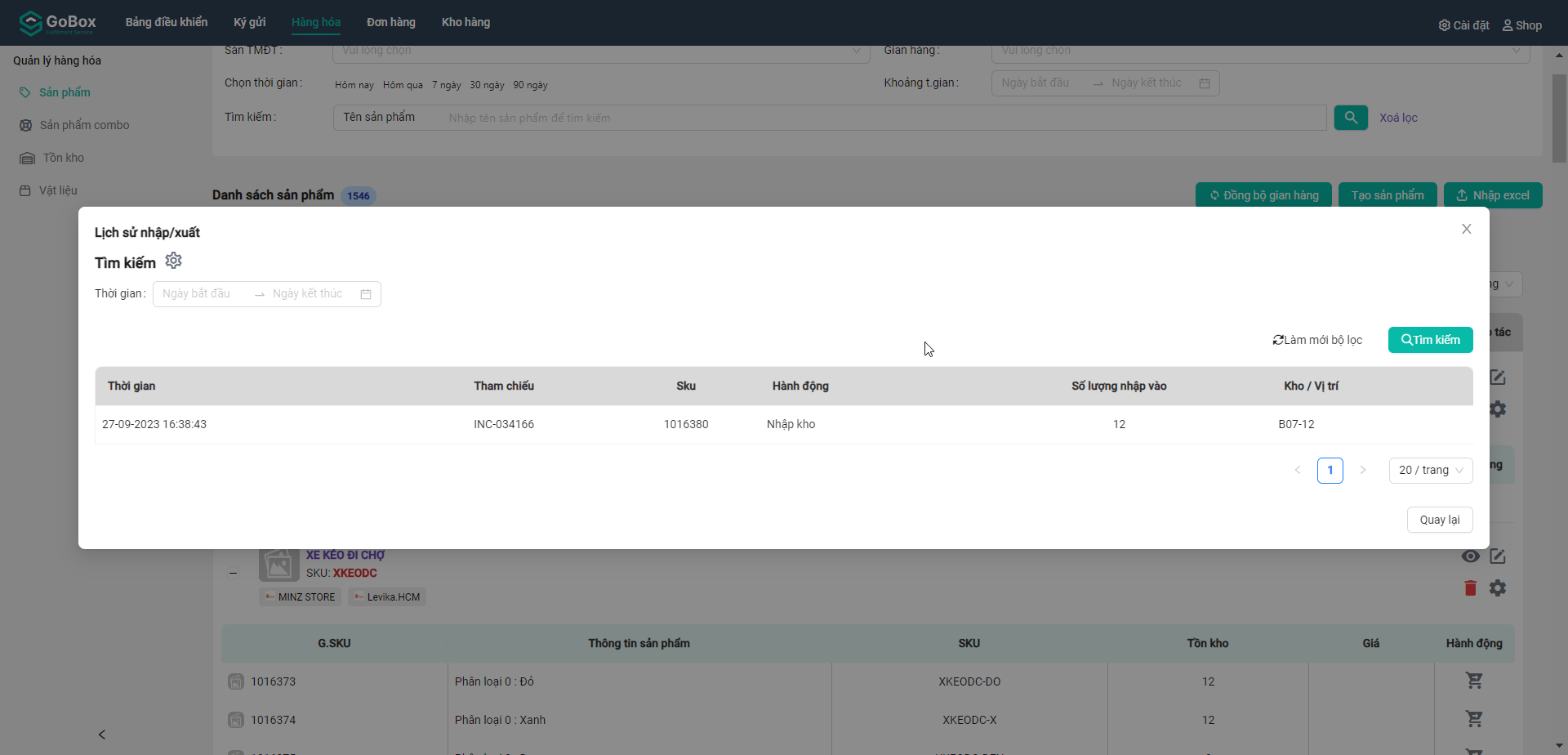
# 5. Tính năng Sửa thông tin sản phẩm
Để sửa thông tin sản phẩm như Gian hàng, Tên sản phẩm, Ảnh sản phẩm...
Truy cập trang xem chi tiết thông tin sản phẩm bằng cách bấm vào hình cái bút trên danh sách sản phẩm tại cột Thao tác.
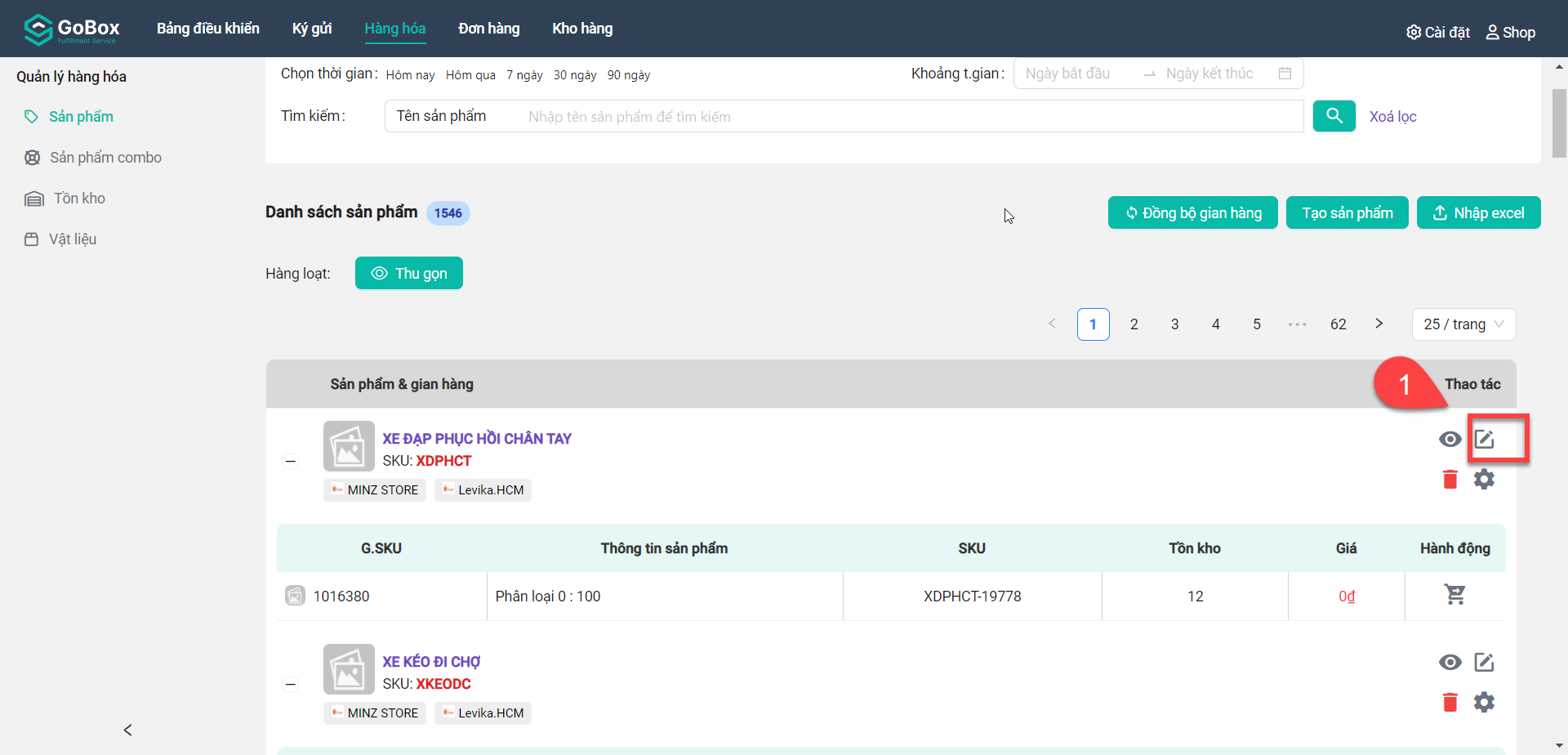
Giao diện trang chi tiết sản phẩm sẽ hiện ra như sau:
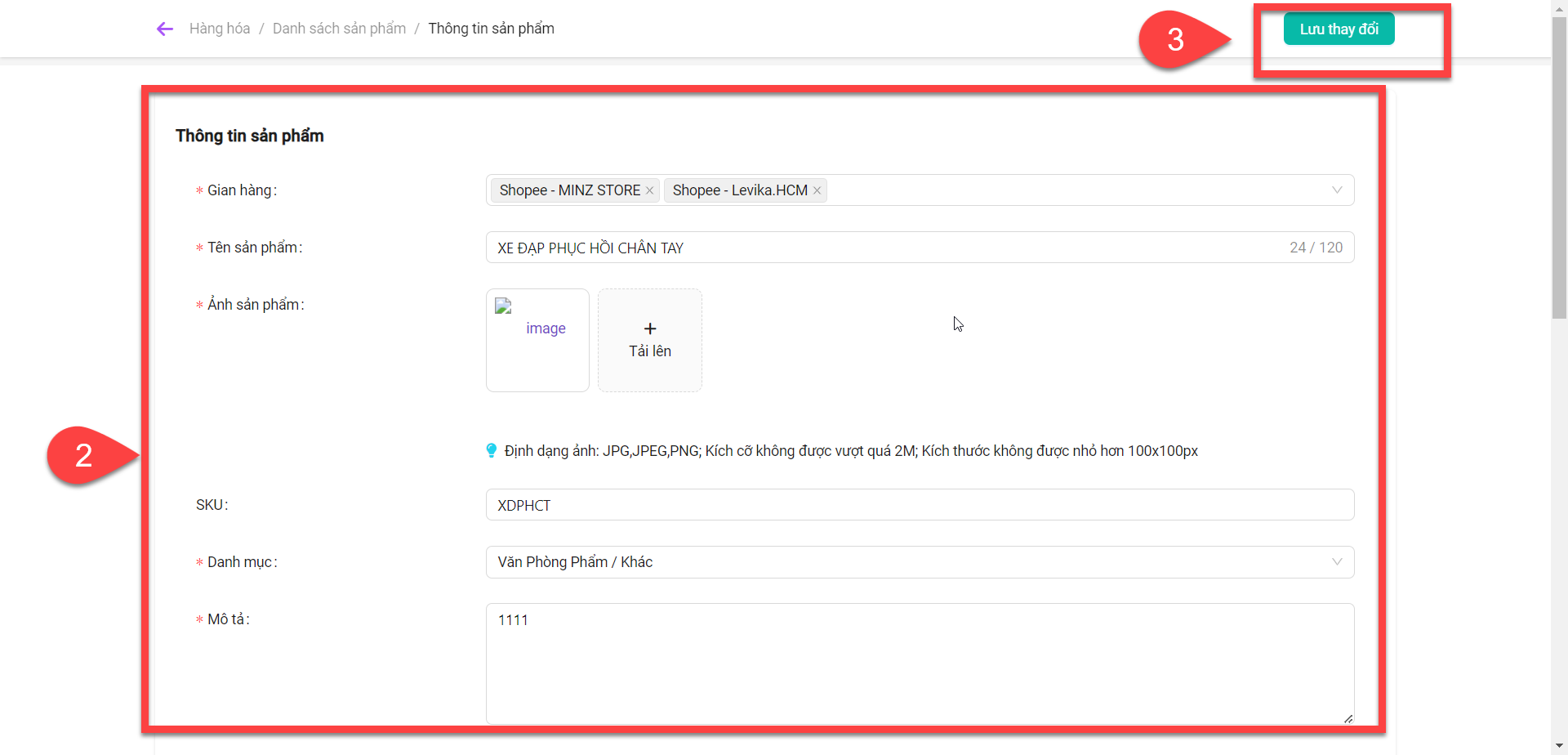
Sau khi thực hiện thay đổi xong, click Lưu thay đổi và sản phẩm của bạn sẽ được sửa thành công.
# 6. Tính năng xóa sản phẩm
Tính năng này sẽ hiển thị Icon thùng rác đỏ.
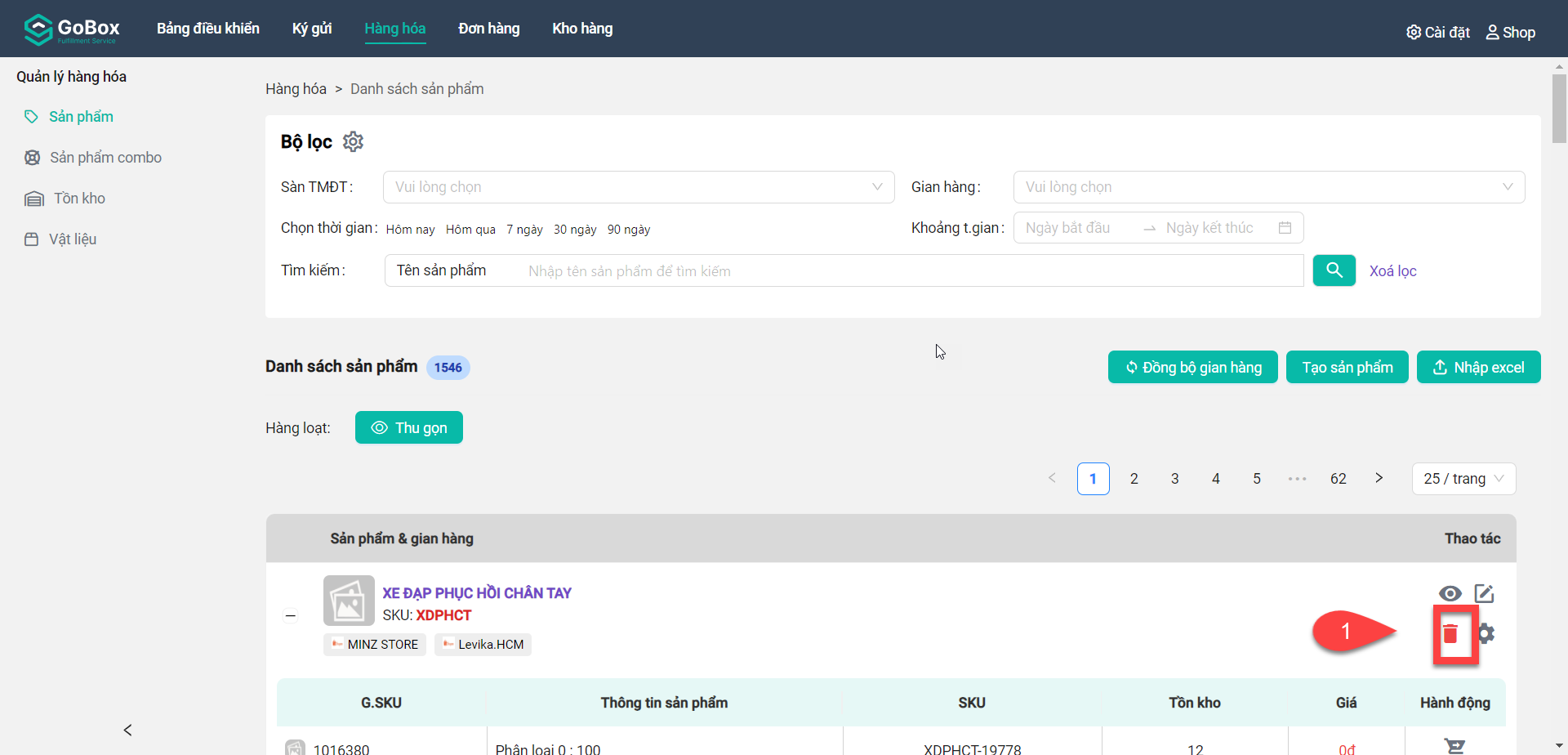
Để xóa sản phẩm này, bạn chỉ cần click vào Icon thùng rác và bấm Đồng ý, sản phẩm này sẽ được xóa thành công.
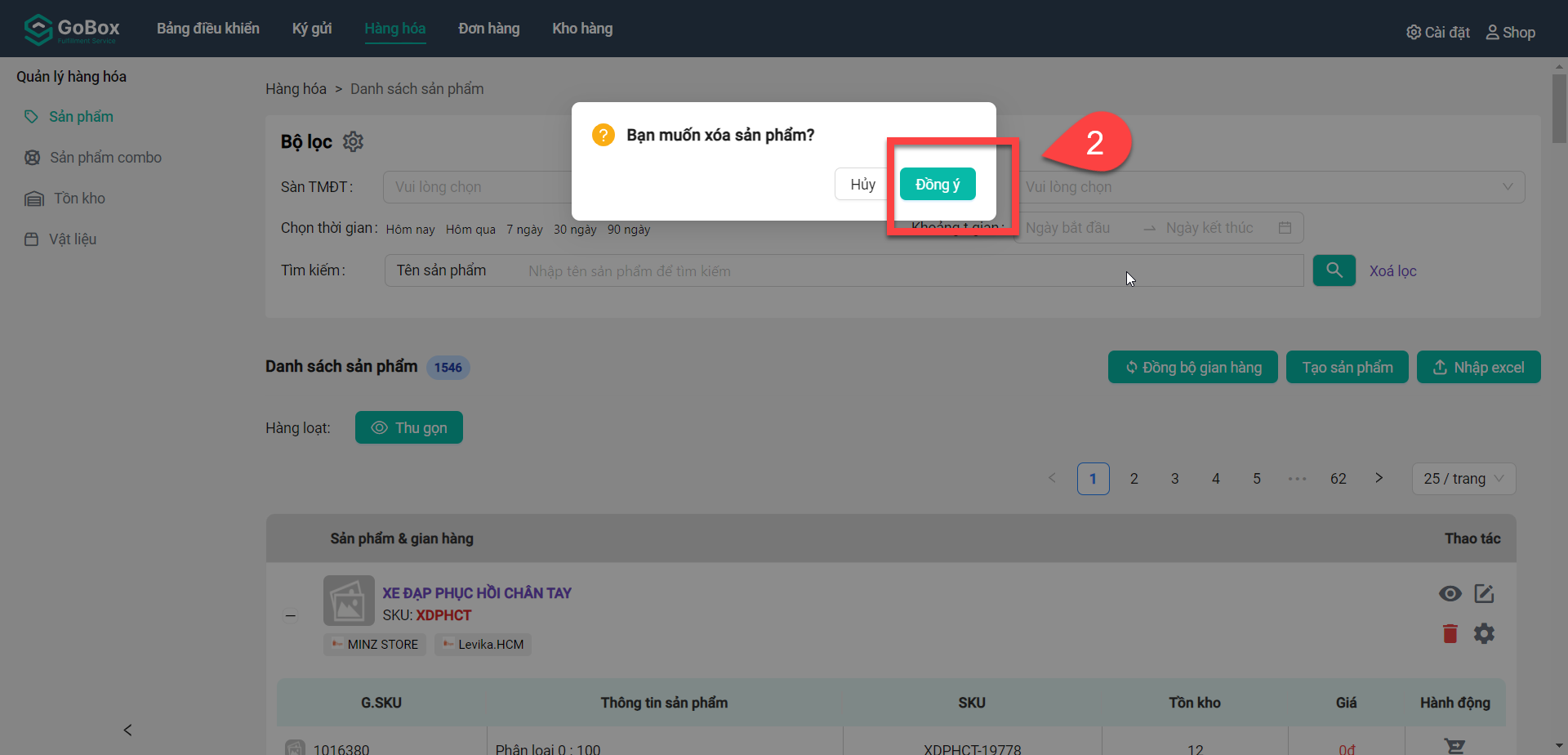
# 7. Đồng bộ gian hàng
Chức năng giúp người sử dụng thêm hết sản phẩm từ Kênh bán nguồn vào Kênh bán đích
Ở màn sản phẩm, ta nhấn nút Đồng bộ gian hàng
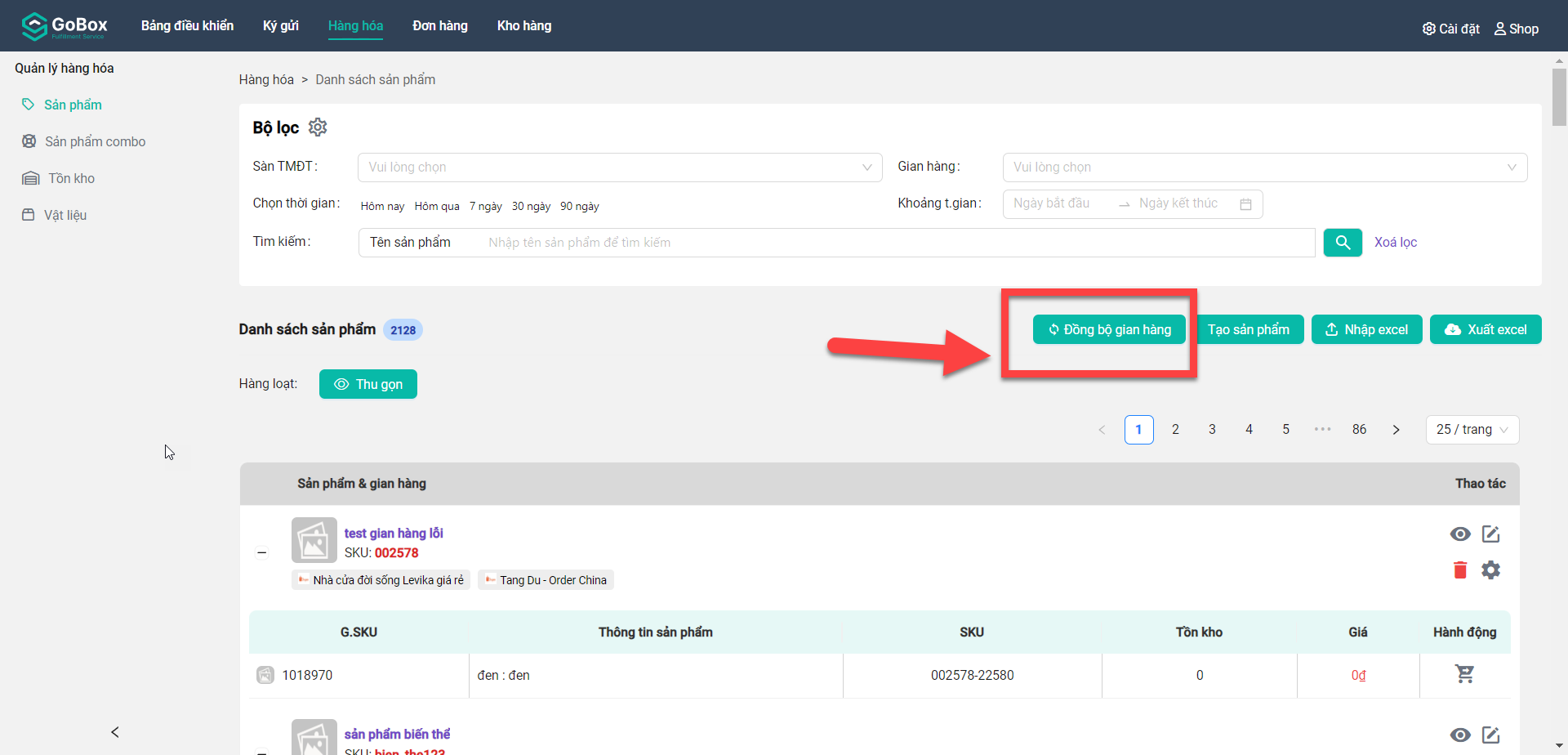
Cửa sổ Đồng bộ shop hiện ra, điền Kênh bán nguồn và Kênh bán đích rồi nhấn Đồng ý thì sẽ đồng bộ được sản phẩm thành công
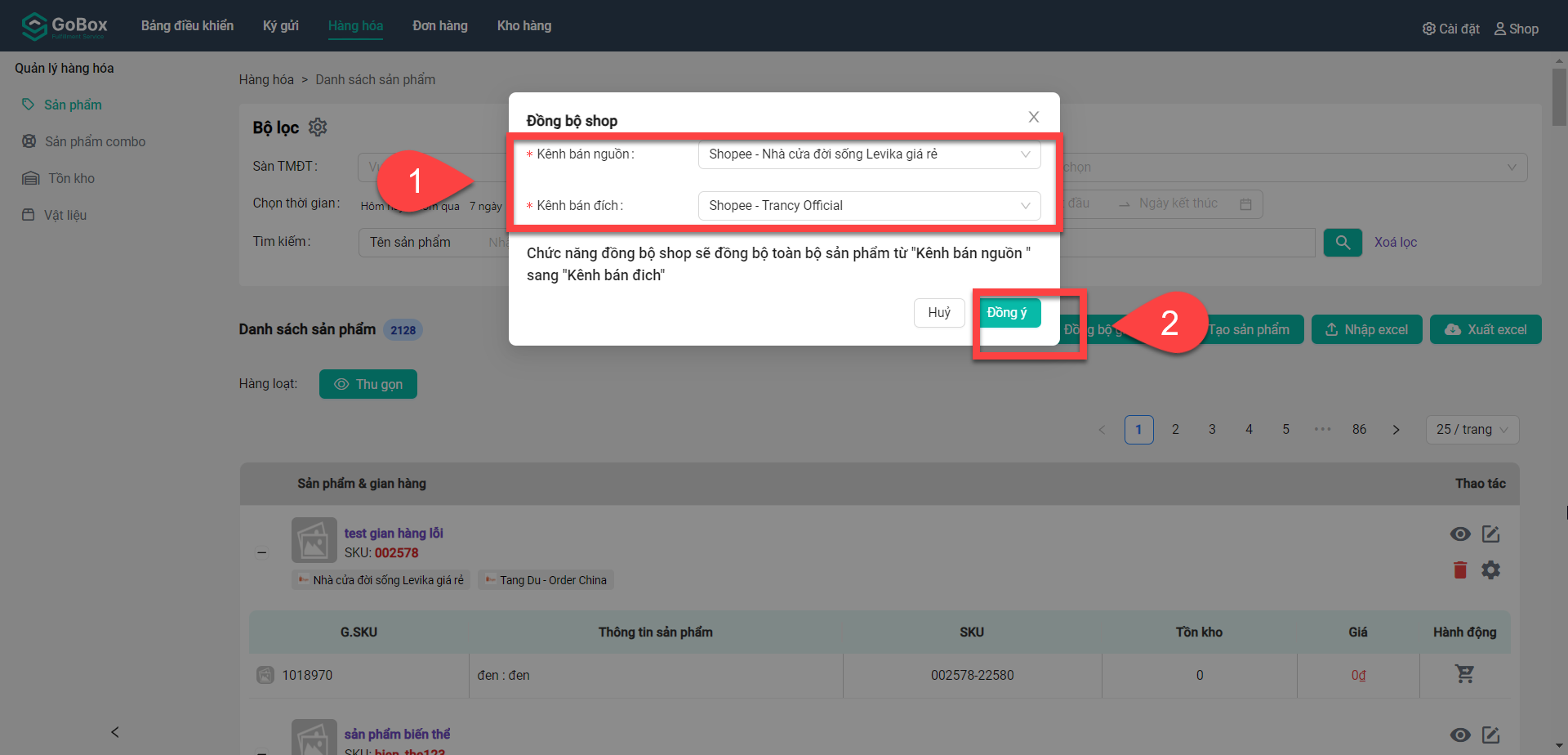
# 8. Xuất excel
Nếu muốn xuất danh sách sản phẩm ra file excel, ta nhấn nút Xuất excel
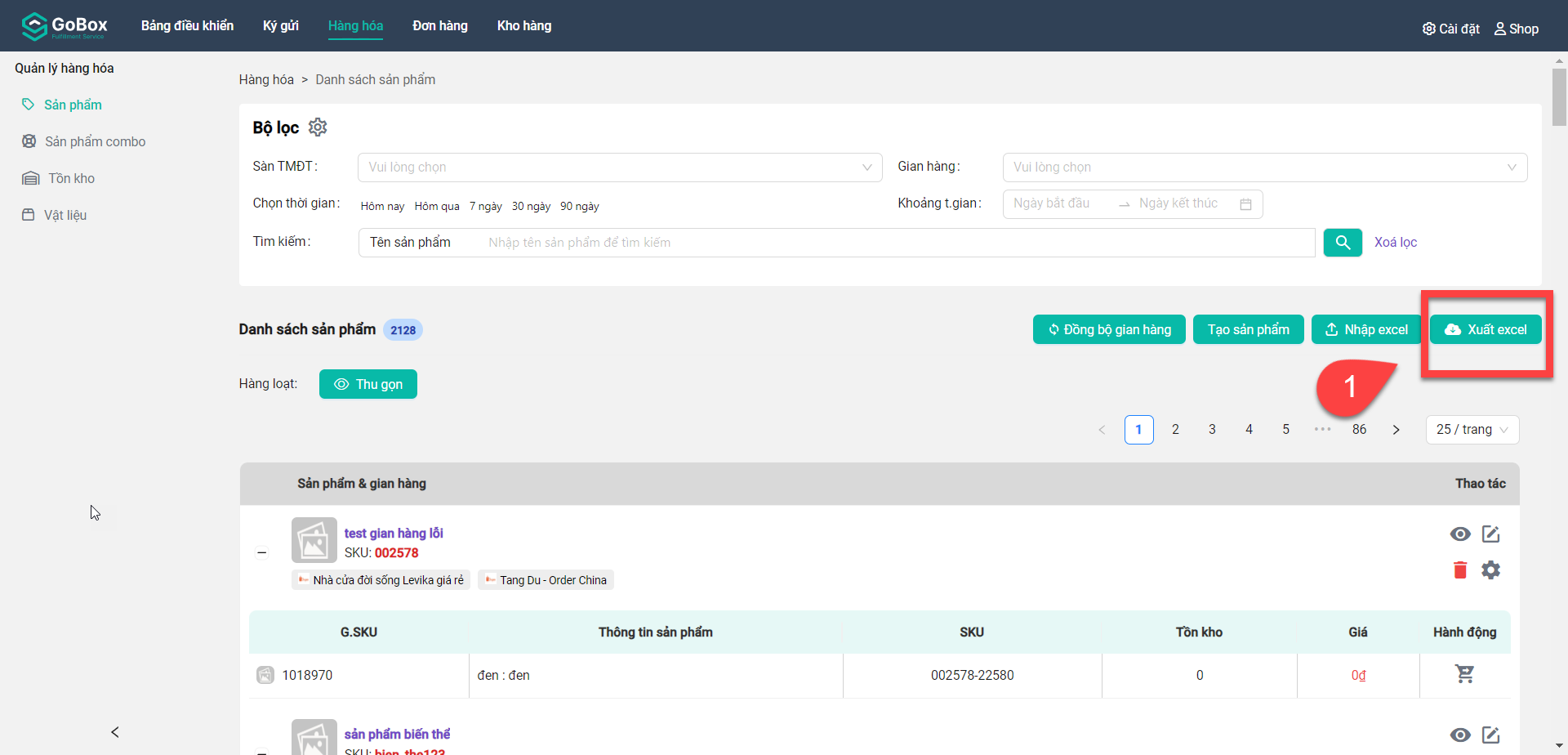
Cửa sổ xuất excel hiện ra, ta nhấn nút Xác nhận là sẽ xuất ra file excel thành công về sản phẩm
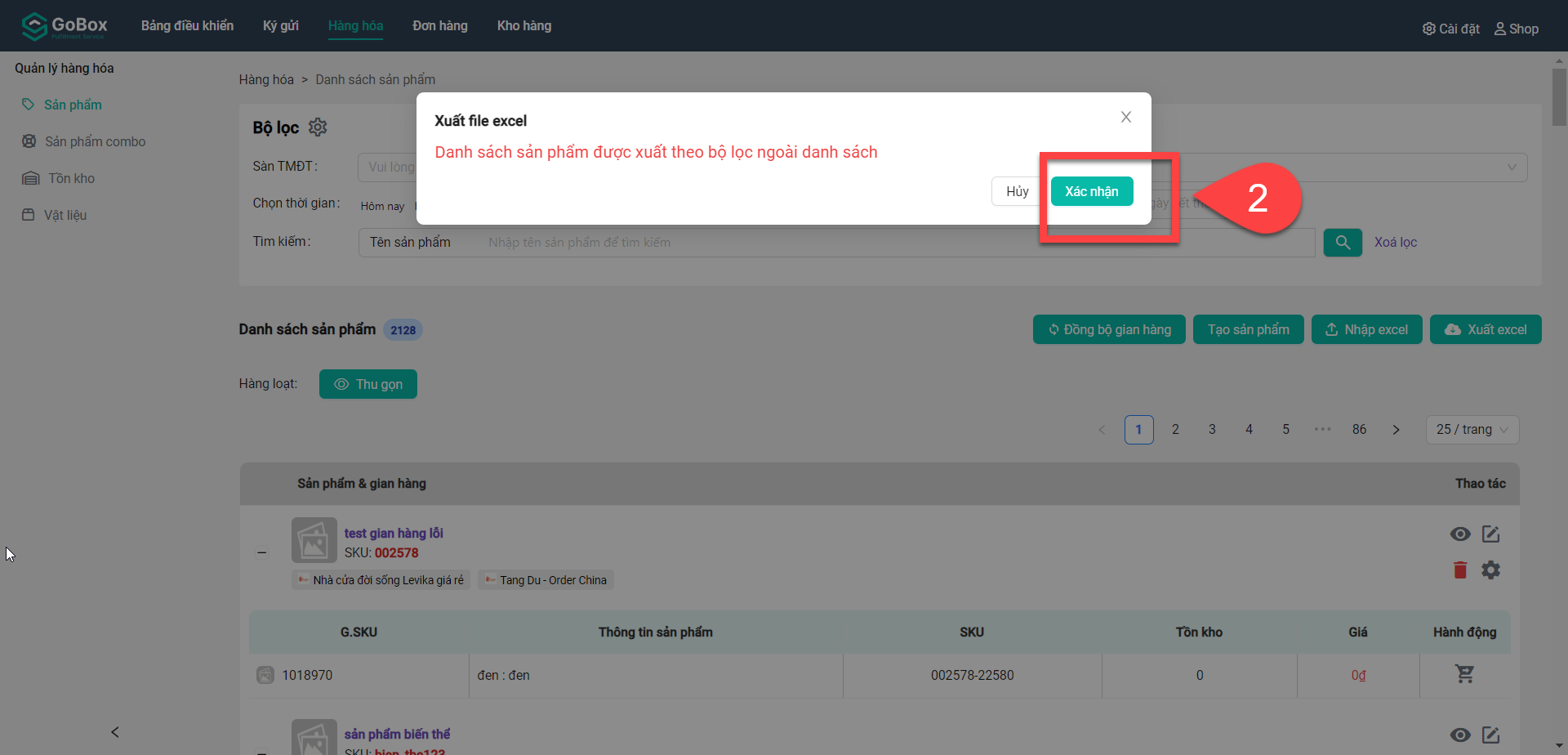
# 9. Đồng bộ sản phẩm
Ta có thể lấy sản phẩm bằng cách đồng bộ sản phẩm từ các sàn thương mại điện tử về phần mềm Gobox của mình.
Để thực hiện chức năng này, ta vào Cài đặt, chọn menu Danh sách kênh bán, kéo xuống gian hàng cần đồng bộ, nhấn vào nút Đồng bộ sản phẩm
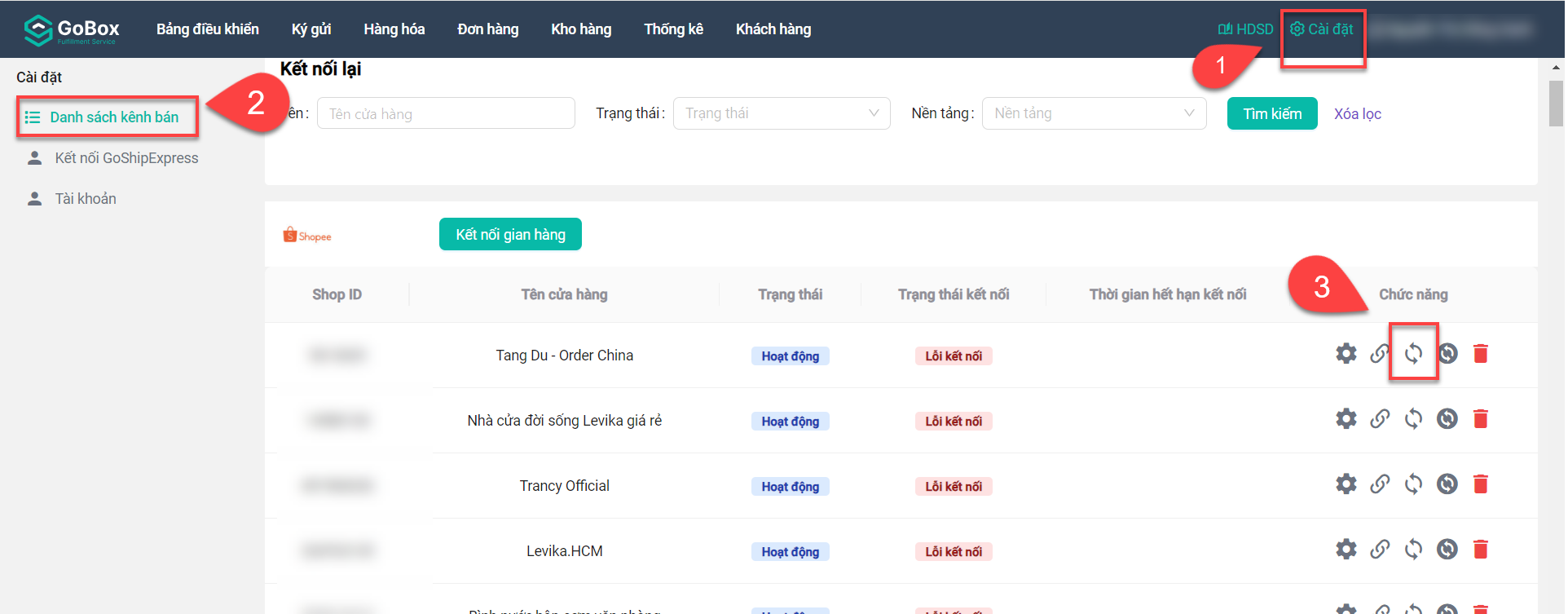
Cửa sổ xác nhận hiện ra thì sẽ có 2 lựa chọn:
- Đồng bộ tất cả: đồng bộ tất cả sản phẩm đang hoạt động từ trên sàn thương mại điện tử về phần mềm Gobox
- Đồng bộ những sản phẩm đang có: đồng bộ những sản phẩm đang hoạt động từ trên sàn về phần mềm Gobox, áp dụng đối với các sản phẩm đã tồn tại trên phần mềm Gobox
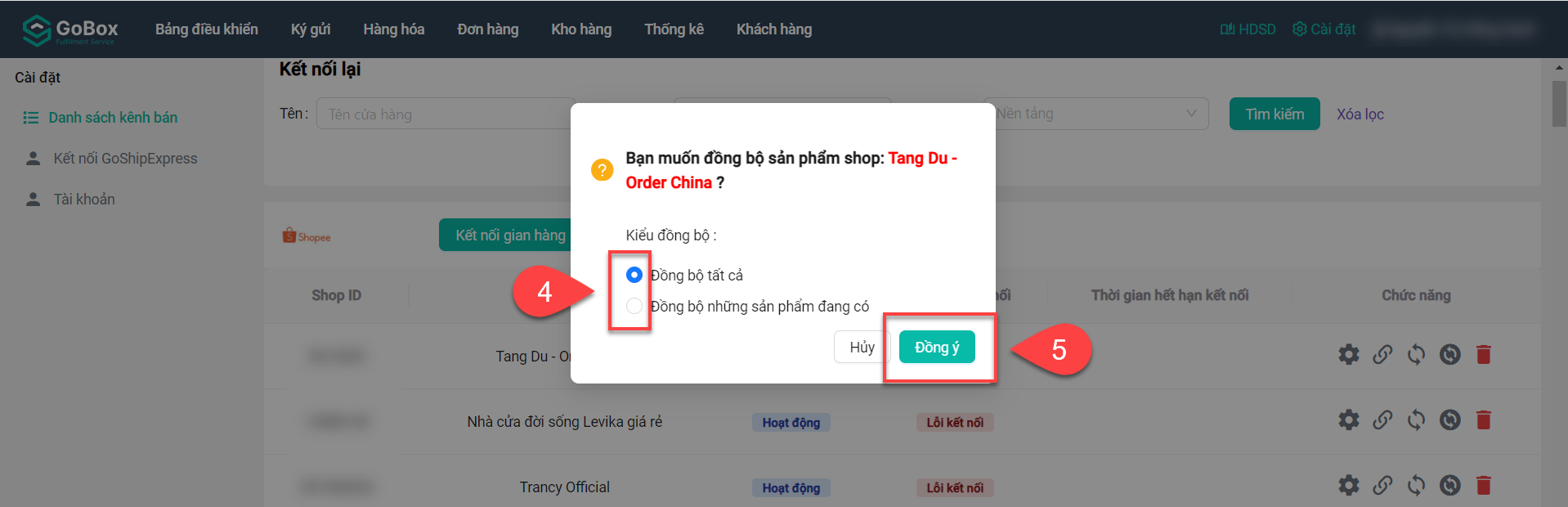
Sau khi chọn mục đích đồng bộ, ta nhấn Đồng ý là sẽ hoàn thành việc đồng bộ sản phẩm.