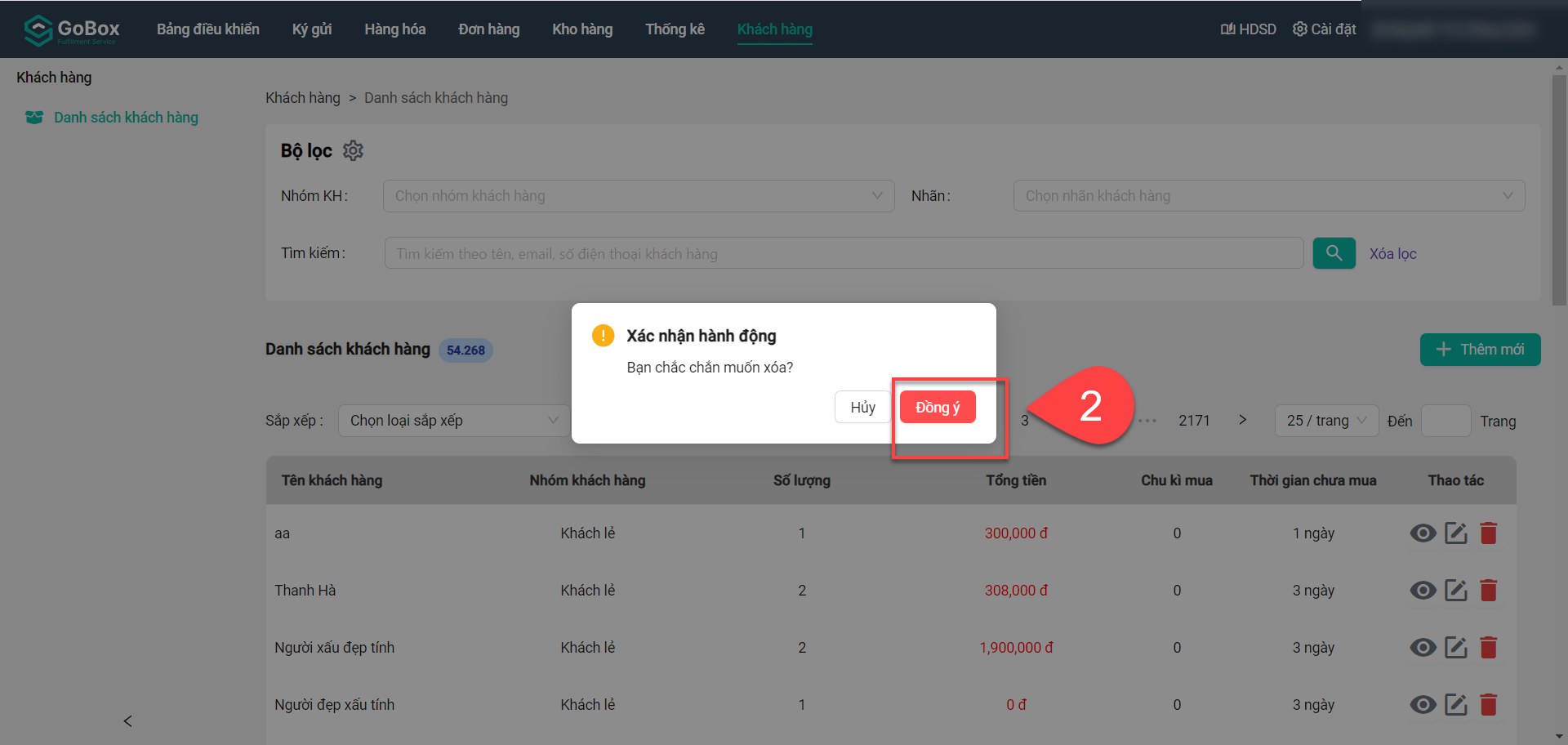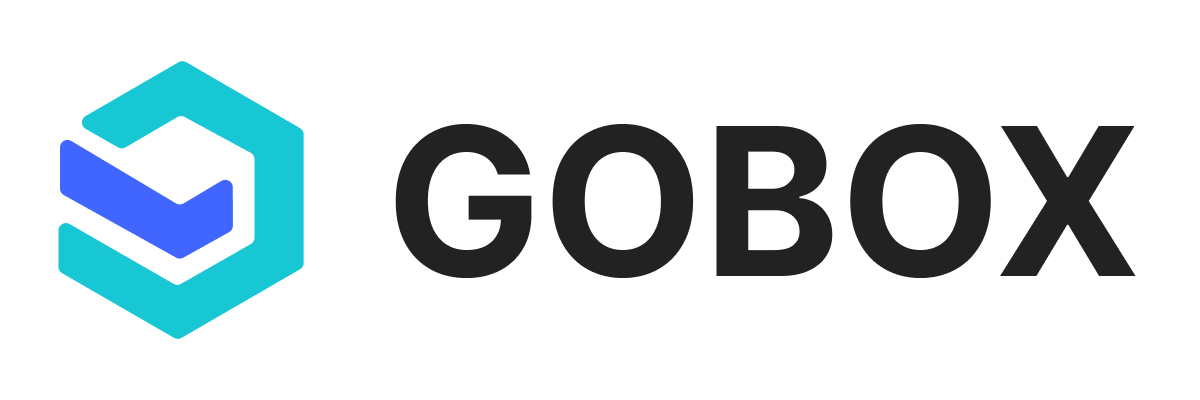# Khách hàng
Tính năng quản lý quan hệ khách hàng trên phần mềm Gobox giúp hỗ trợ các shop quản lý khách hàng của shop mình. Từ đó tạo, xây dựng và duy trì mối quan hệ lâu dài và có giá trị với khách hàng.
Chức năng không chỉ tập trung vào việc bán hàng, mà còn tạo điều kiện cho các shop nắm bắt thông tin khách hàng, tạo trải nghiệm tốt hơn và cung cấp giá trị cao hơn cho khách hàng.
Hãy cùng đi vào tìm hiểu cách sử dụng chức năng khách hàng này nào!
# Mục lục:
# 1. Tìm kiếm khách hàng
Để thực hiện tìm kiếm khách hàng, bạn click vào Khách hàng truy cập vào menu Danh sách khách hàng mục Bộ lọc
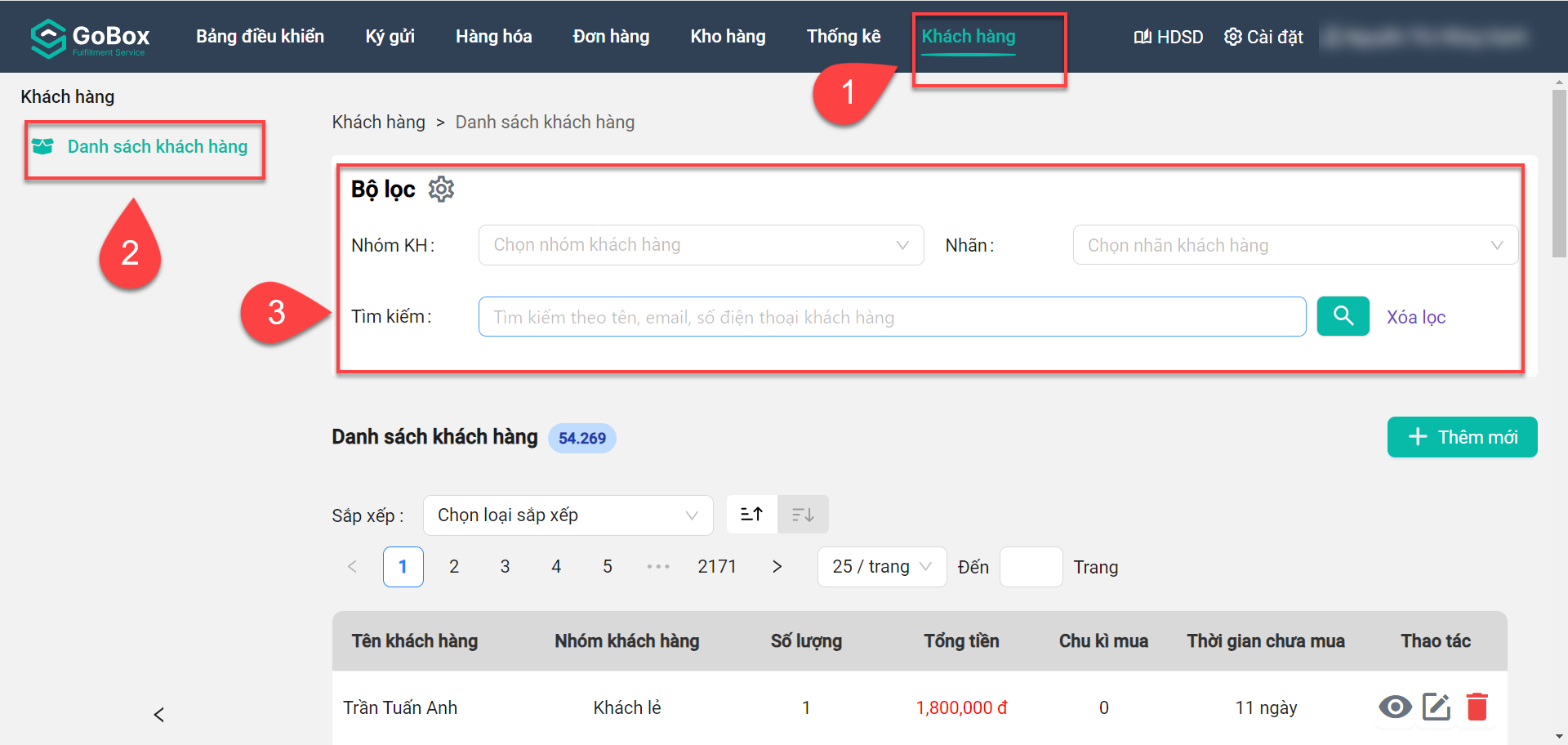
Tại Bộ lọc, bạn có thể tìm kiếm khách hàng theo một hay nhiều tiêu chí bao gồm:
- Nhóm KH: Loại khách hàng.
- Nhãn: Nhãn của khách hàng. Ta có thể tìm kiếm theo nhiều nhãn cùng một lúc.
- Tìm kiếm: Ta có thể Tên, Email, SĐT khách hàng vào ô này để tìm kiếm.
Sau khi chọn được Bộ lọc thì click Icon Kính lúp để trang web hiển thị kết quả trả về
Lưu ý: Để tìm kiếm khách hàng của shop mình, Nhà Bán Hàng (Bạn) phải có khách hàng từ trước thì mới có thể thực hiện tìm kiếm.
# 2. Thêm mới khách hàng
Để tạo mới một khách hàng trong Danh sách khách hàng, ta có 2 cách:
Cách 1: Tạo mới thủ công khách hàng
Cách 2: Tạo khách hàng mới từ đơn hàng
Để tạo khách hàng theo cách thủ công, ta nhấn nút Thêm mới 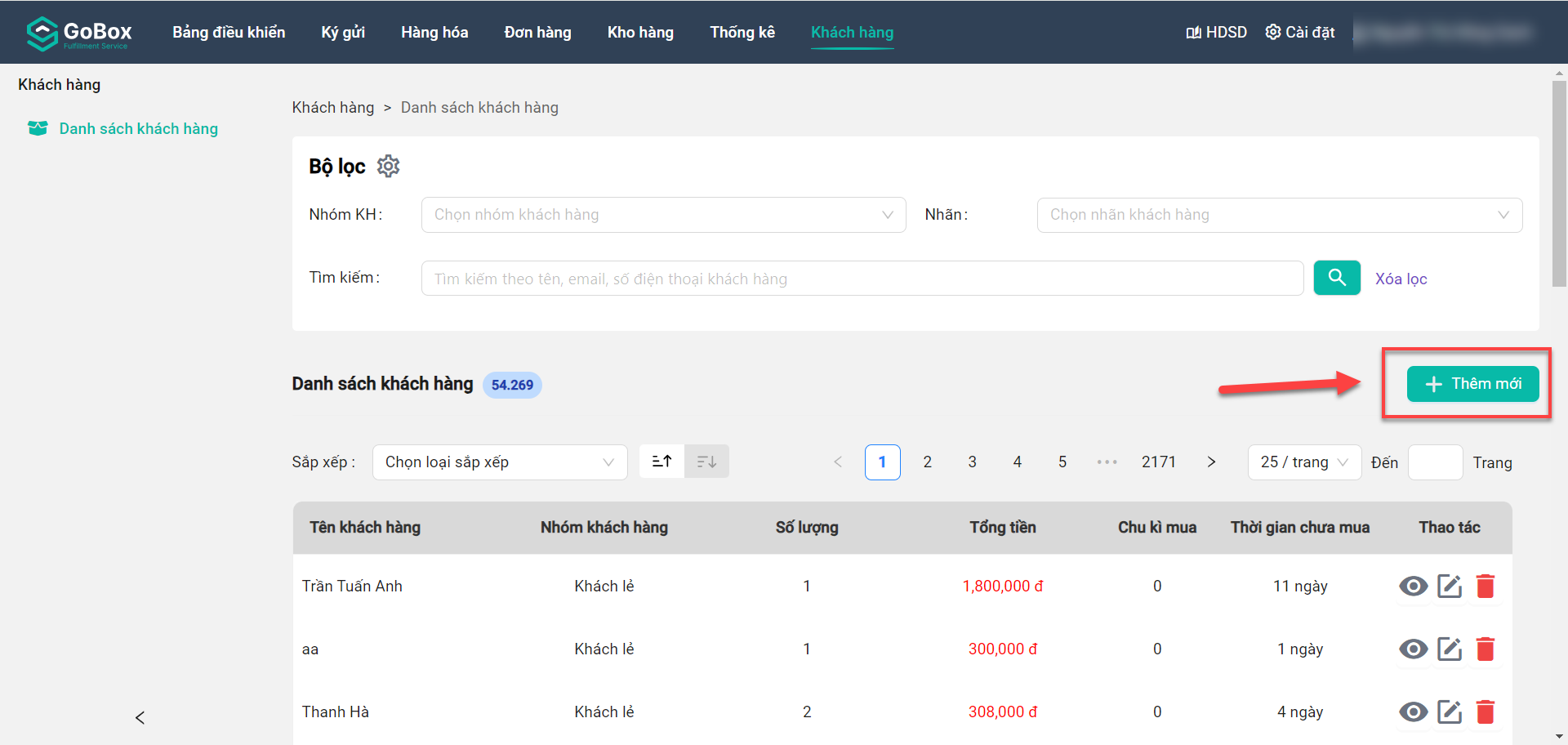 Giao diện trang Tạo khách hàng sẽ hiện ra như sau:
Giao diện trang Tạo khách hàng sẽ hiện ra như sau:
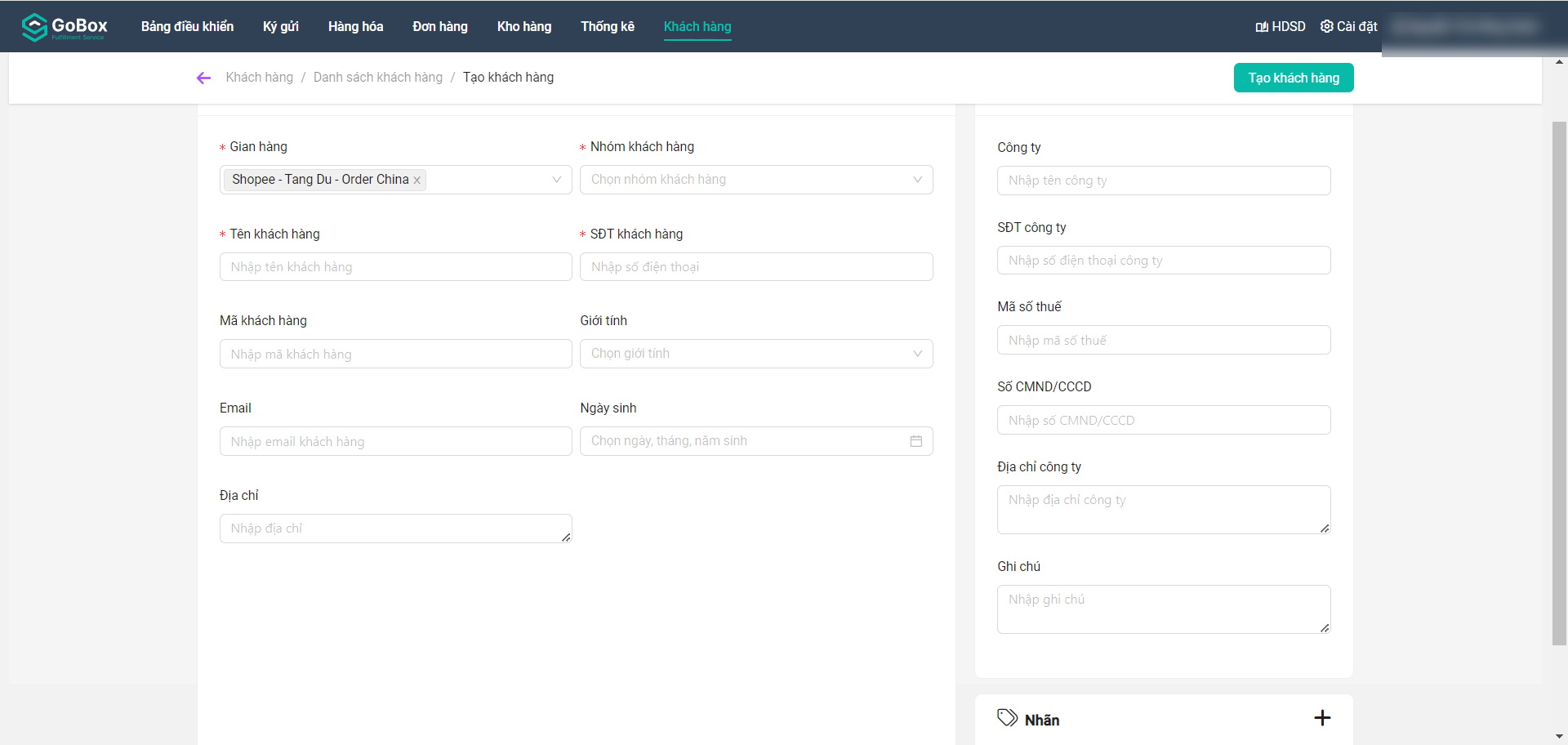
Các thông tin khách hàng bạn cần cung cấp bao gồm:
# 2.1. Ở mục thông tin khách hàng:
- Gian hàng: Gian hàng trên phần mềm.
- Tên khách hàng: Tên đầy đủ của khách hàng.
- Nhóm khách hàng: Loại khách hàng.
- SĐT khách hàng: Số điện thoại của khách hàng.
Lưu ý: Cần nhập đúng theo định dạng số điện thoại, từ 8 đến 10 chữ số.
- Mã khách hàng: Mã của khách hàng.
- Giới tính: Giới tính của khách hàng. Có 2 giới tính là Nam và Nữ
- Email: Email của khách hàng.
- Ngày sinh: Ngày tháng năm sinh của khách hàng.
Lưu ý: Không thể nhập ngày lớn hơn hiện tại
- Địa chỉ: Địa chỉ của khách hàng hoặc địa chỉ nhận hàng của đơn hàng.
# 2.2. Ở mục Thông tin công ty:
- Công ty: Tên công ty của khách hàng cần tạo.
- SĐT công ty: Số điện thoại công ty, doanh nghiệp.
- Mã số thuế: Mã số thuế của công ty, doanh nghiệp.
- Số CMND/CCCD: Chứng từ căn cước công dân hoặc chứng minh nhân dân của khách hàng.
- Địa chỉ công ty: Địa chỉ công ty làm việc của khách hàng.
- Ghi chú: Trường này ta có thể viết thêm chú thích cho thông tin khách hàng.
# 2.3. Ở mục Nhãn:
Ta có thể thêm mới nhãn bằng cách nhấn biểu tượng dấu + 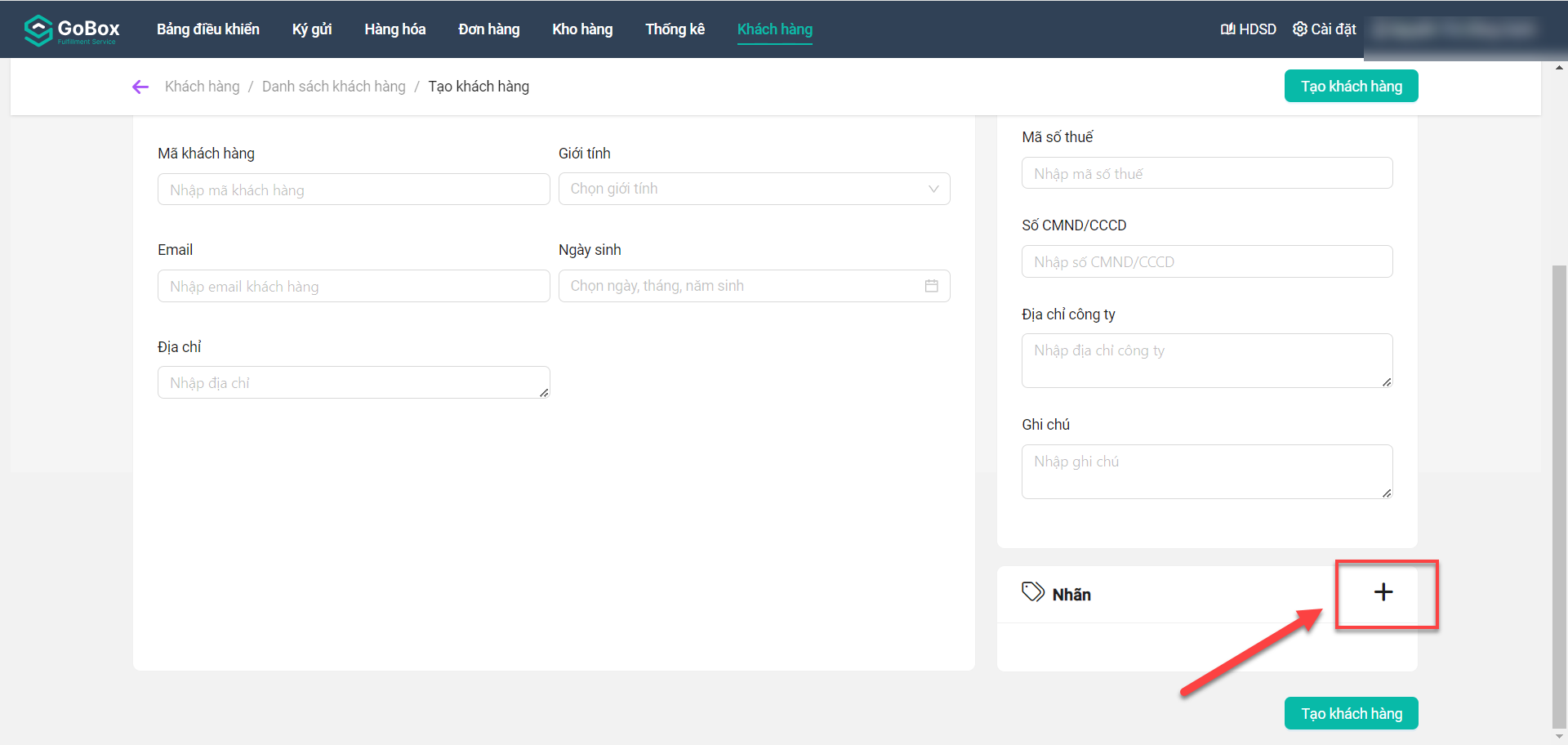 Khi cửa sổ Thêm Nhãn hiện ra, ta nhập nhãn rồi nhấn Đồng ý là sẽ thêm được nhãn thành công:
Khi cửa sổ Thêm Nhãn hiện ra, ta nhập nhãn rồi nhấn Đồng ý là sẽ thêm được nhãn thành công:
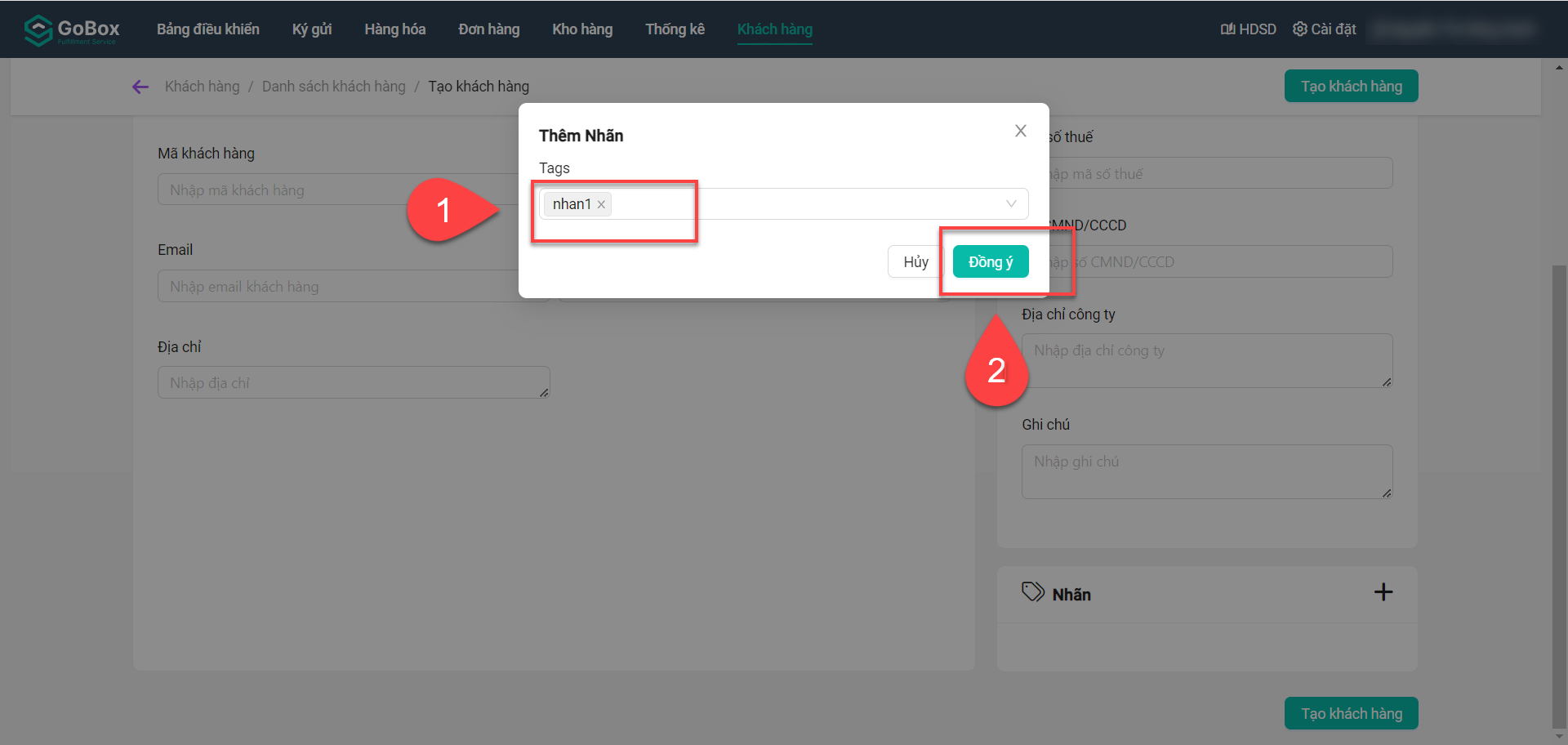 Sau khi điền các thông tin cần thiết cho khách hàng, ta nhấn nút Tạo khách hàng là sẽ tạo mới được khách hàng.
Sau khi điền các thông tin cần thiết cho khách hàng, ta nhấn nút Tạo khách hàng là sẽ tạo mới được khách hàng.
Ngoài ra, ta có thể tạo khách hàng mới từ đơn hàng bằng cách vào trang đơn hàng và điền thông tin người mua với số điện thoại mới sẽ tự động đẩy thông tin người mua đó về trang Danh sách khách hàng.
# 3. Xem thông tin khách hàng
Một khách hàng chứa rất nhiều thông tin nhưng ở đây ta sẽ hiển thị một vài thông tin cơ bản như tên khách hàng, nhóm khách hàng, số lượng đơn hàng, tổng tiền chi cho các đơn của khách hàng, chu kỳ mua hàng,...
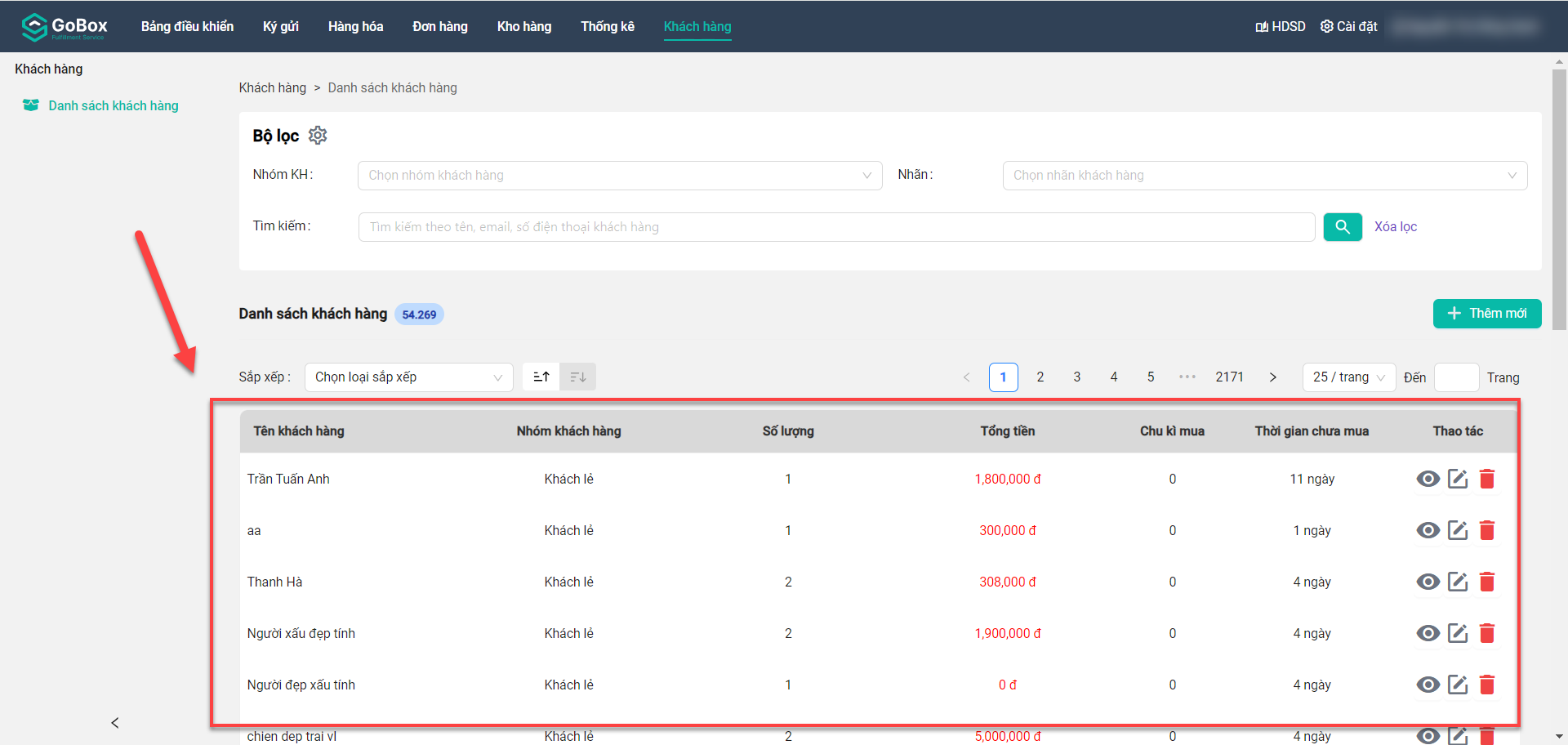 Để xem thông tin chi tiết từng khách hàng, ta nhấn vào icon hình con mắt ở thanh Thao tác
Để xem thông tin chi tiết từng khách hàng, ta nhấn vào icon hình con mắt ở thanh Thao tác 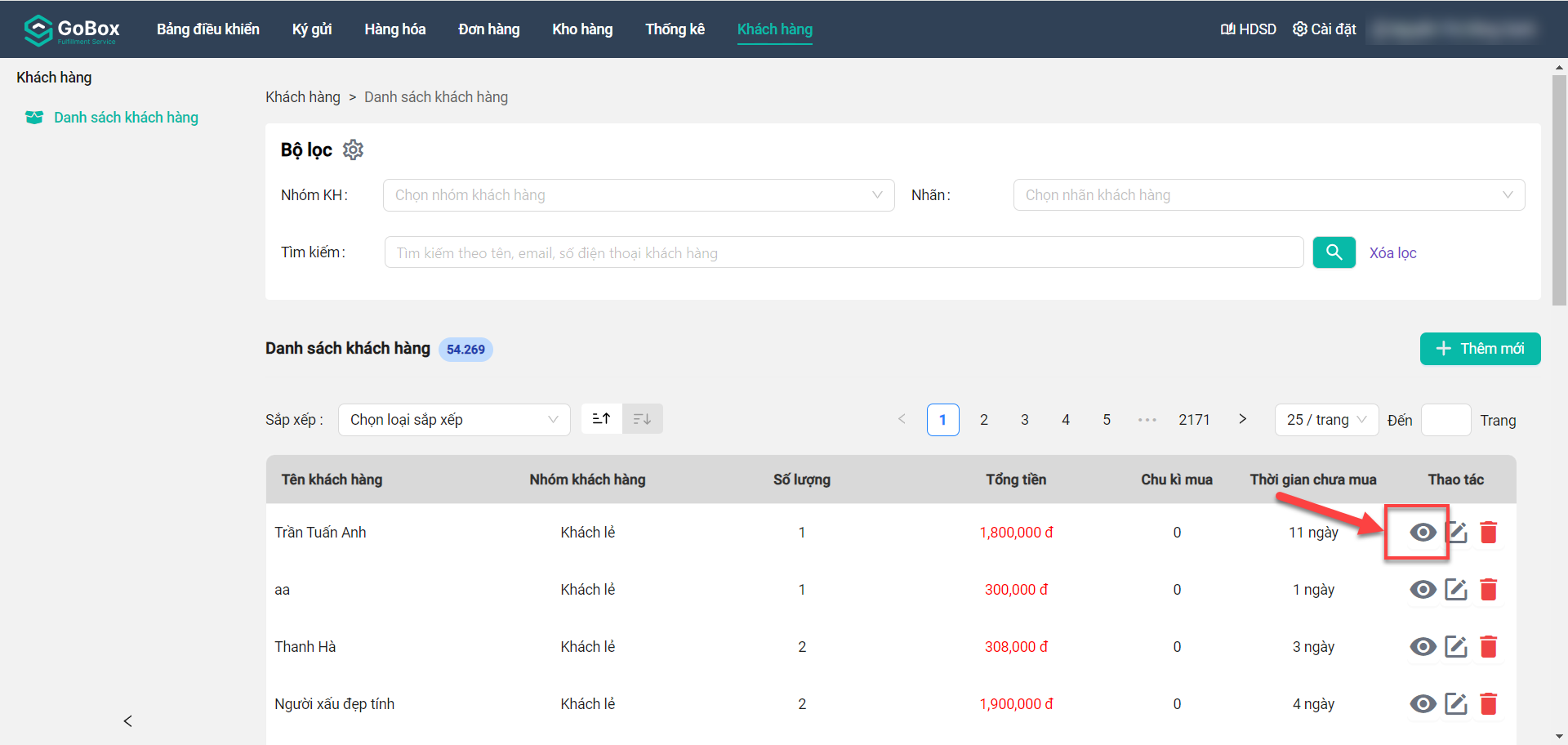 Ở màn Chi tiết khách hàng, ta có thể xem được Thông tin cá nhân của khách hàng:
Ở màn Chi tiết khách hàng, ta có thể xem được Thông tin cá nhân của khách hàng:
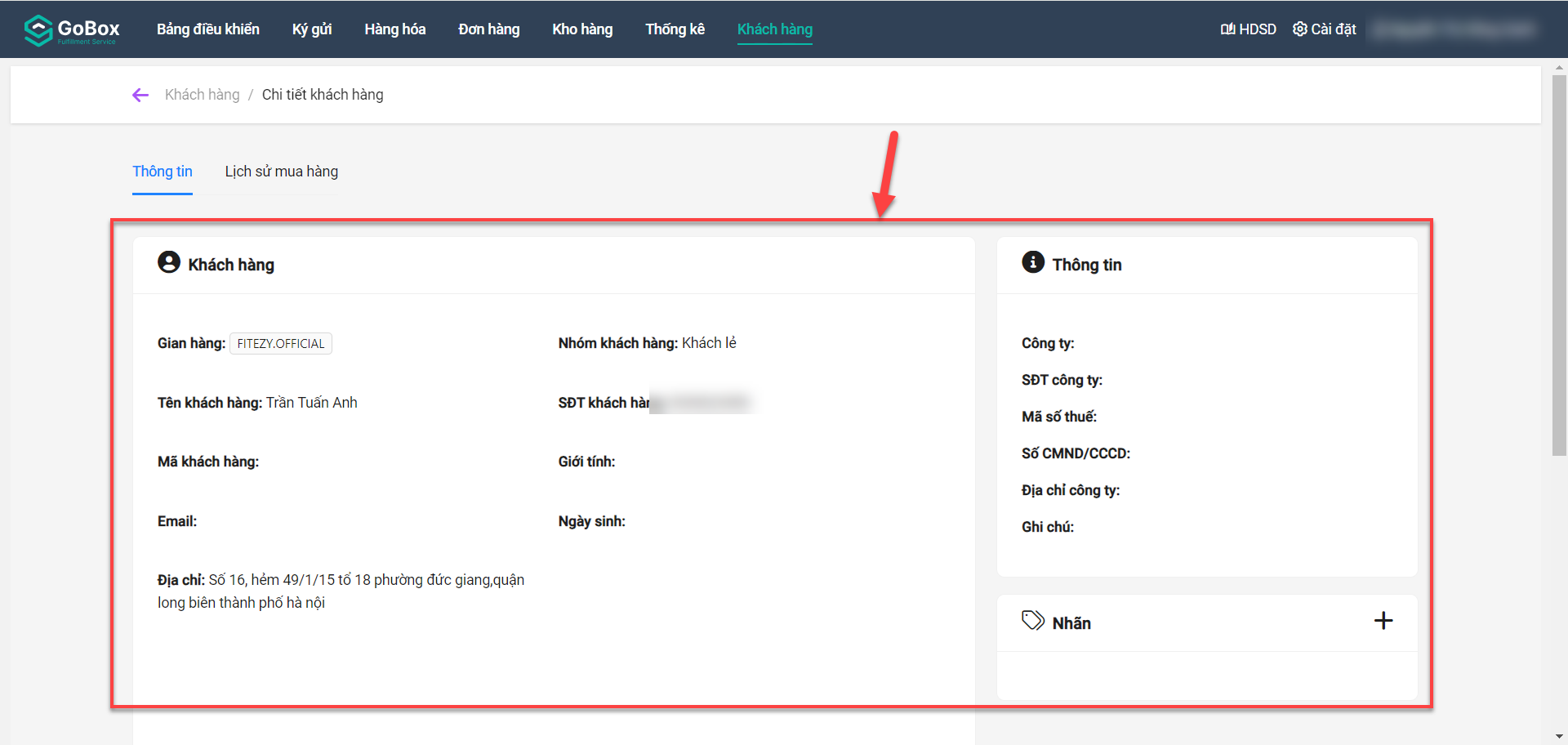 Kéo xuống dưới, ta sẽ thấy Lịch sử giao dịch:
Kéo xuống dưới, ta sẽ thấy Lịch sử giao dịch:
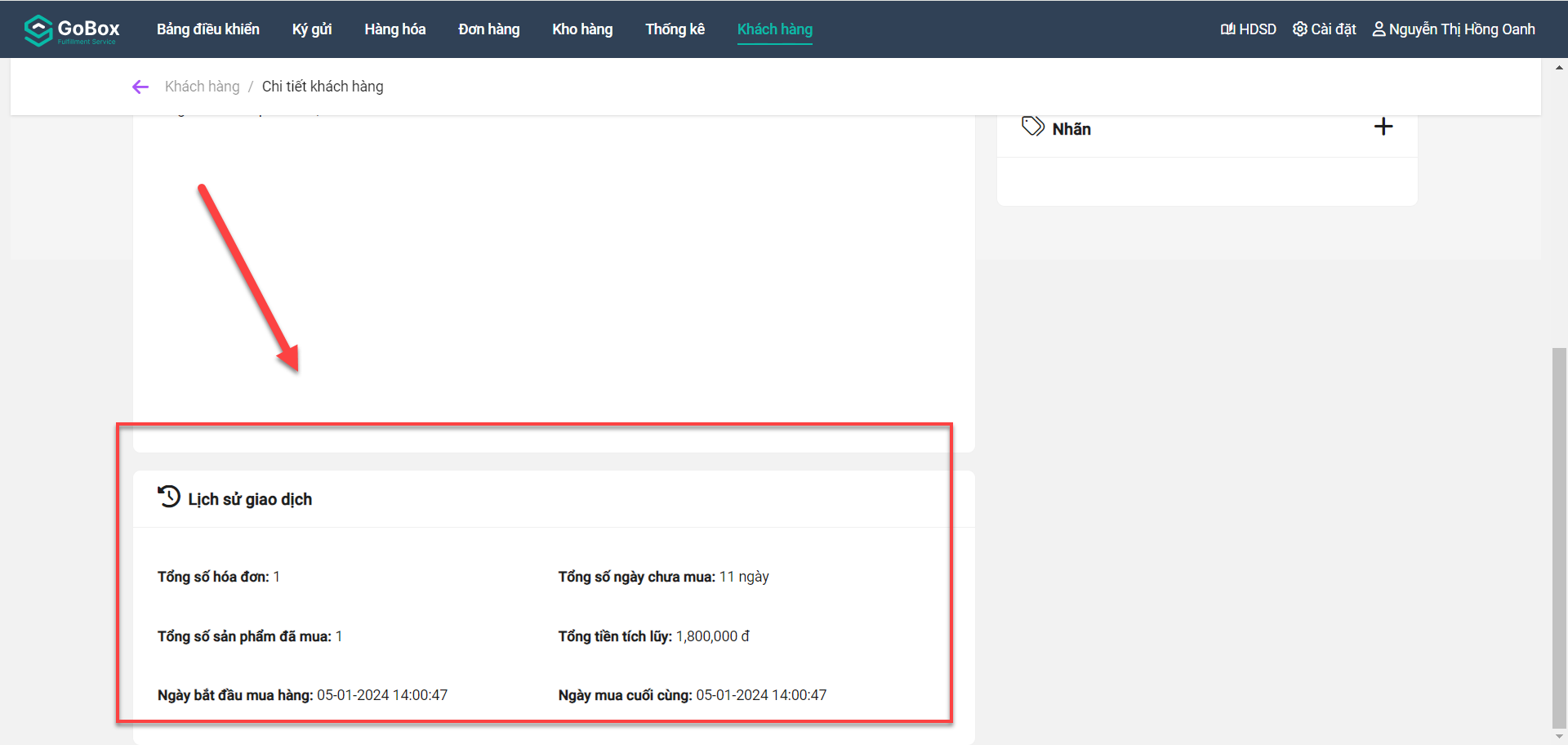 Để xem được các đơn hàng của khách hàng đó, ta nhấn vào Lịch sử mua hàng
Để xem được các đơn hàng của khách hàng đó, ta nhấn vào Lịch sử mua hàng 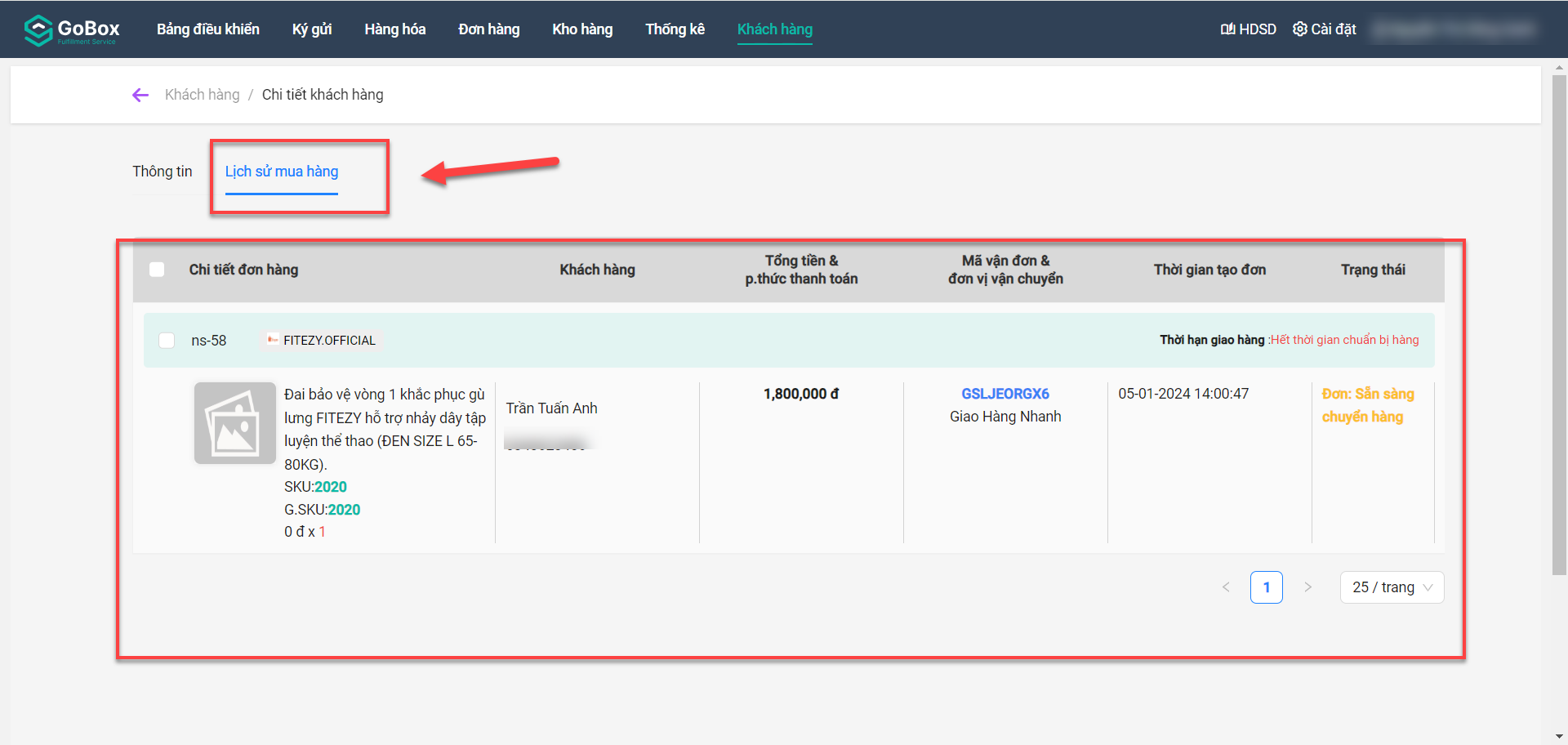 Ta có thể sắp xếp bản ghi theo chiều tăng/giảm dần của Tổng tiền tích lũy hoặc theo chiều tăng/giảm dần của Số lượng đơn hàng
Ta có thể sắp xếp bản ghi theo chiều tăng/giảm dần của Tổng tiền tích lũy hoặc theo chiều tăng/giảm dần của Số lượng đơn hàng
Bằng cách nhấn vào thanh cuộn Chọn loại sắp xếp rồi chọn sắp xếp theo Tổng tiền hoặc Số lượng, rồi nhấn biểu tượng mũi tên hướng lên (tăng dần) hoặc mũi tên hướng xuống (giảm dần)
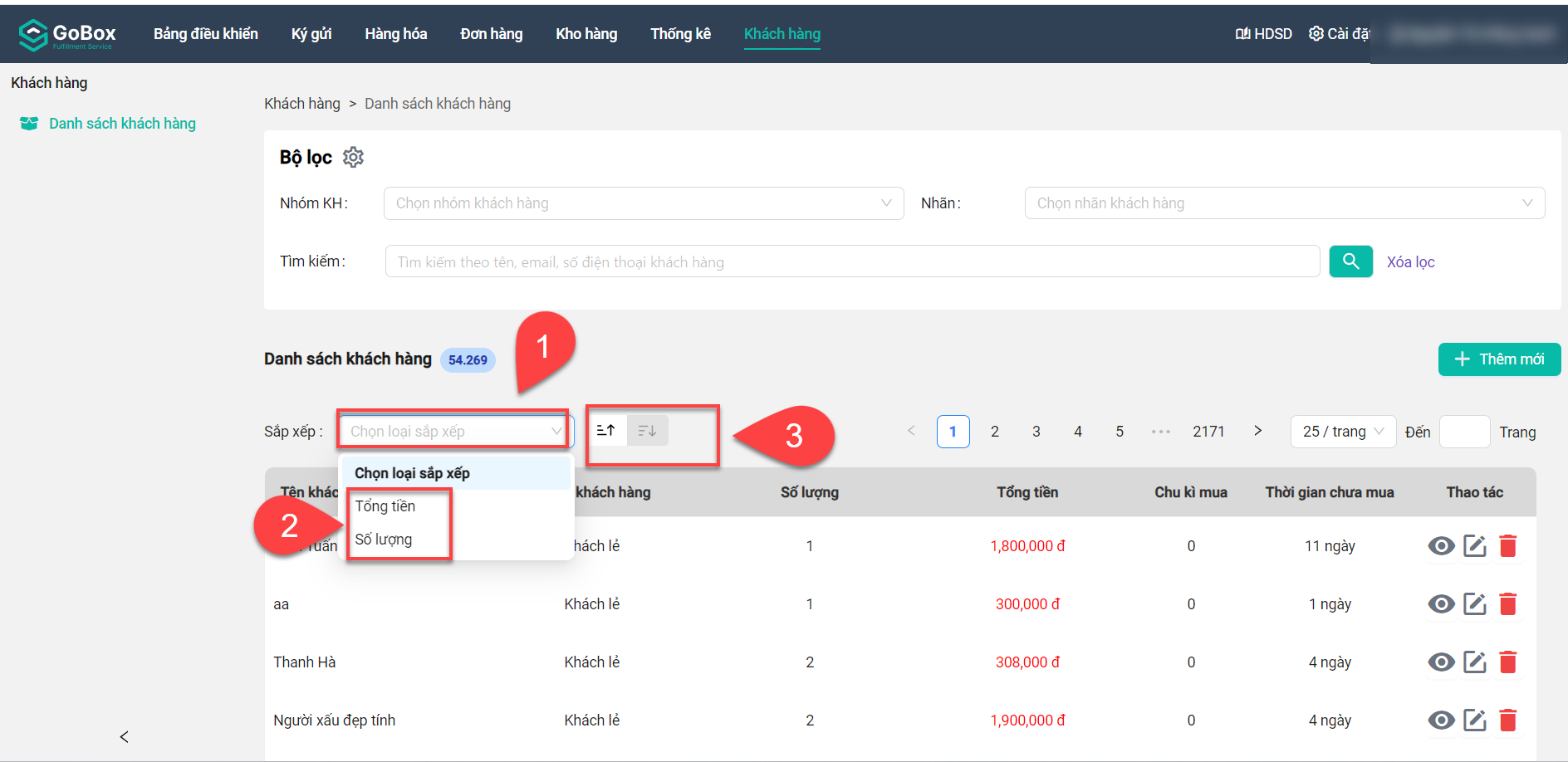
# 4. Tính năng Sửa thông tin khách hàng
Để sửa thông tin khách hàng như Gian hàng, tên khách hàng, nhóm khách hàng,...
Truy cập trang sửa thông tin khách hàng bằng cách bấm vào hình cái bút trên danh sách khách hàng tại cột Thao tác.
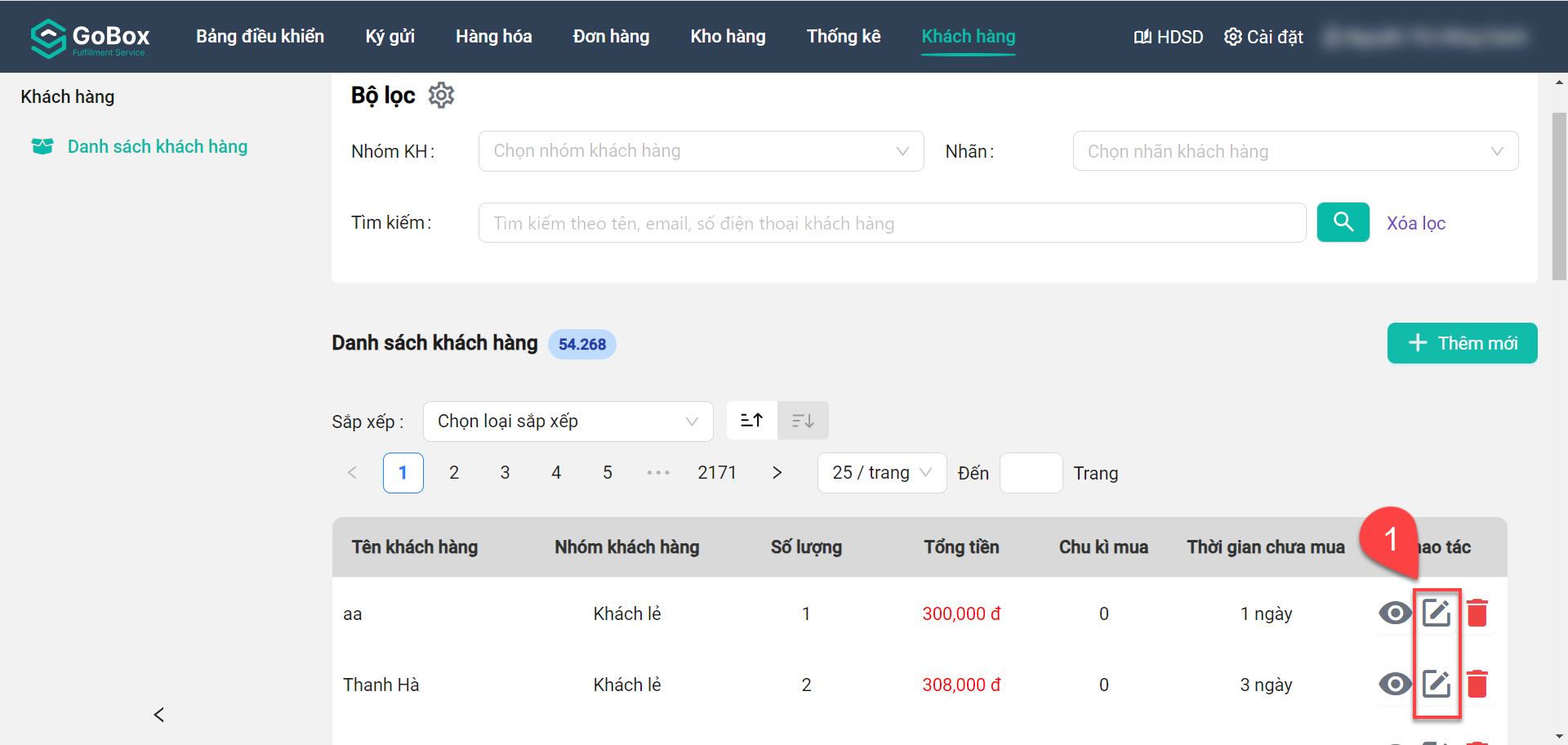
Giao diện trang sửa khách hàng sẽ hiện ra như sau:
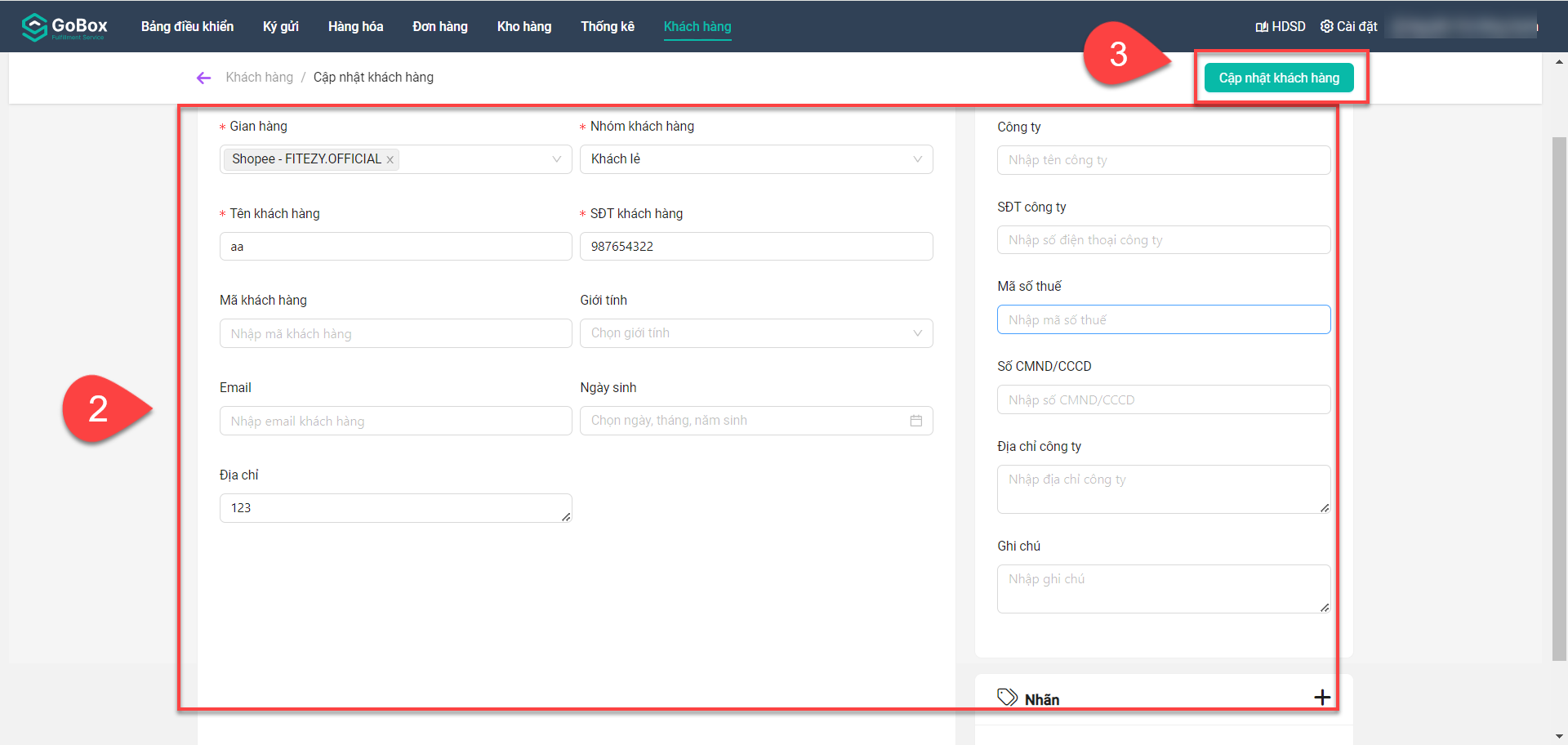
Sau khi thực hiện thay đổi xong, click Cập nhật khách hàng và khách hàng của shop bạn sẽ được sửa thành công.
# 5. Tính năng xóa khách hàng
Tính năng này sẽ hiển thị Icon thùng rác đỏ.
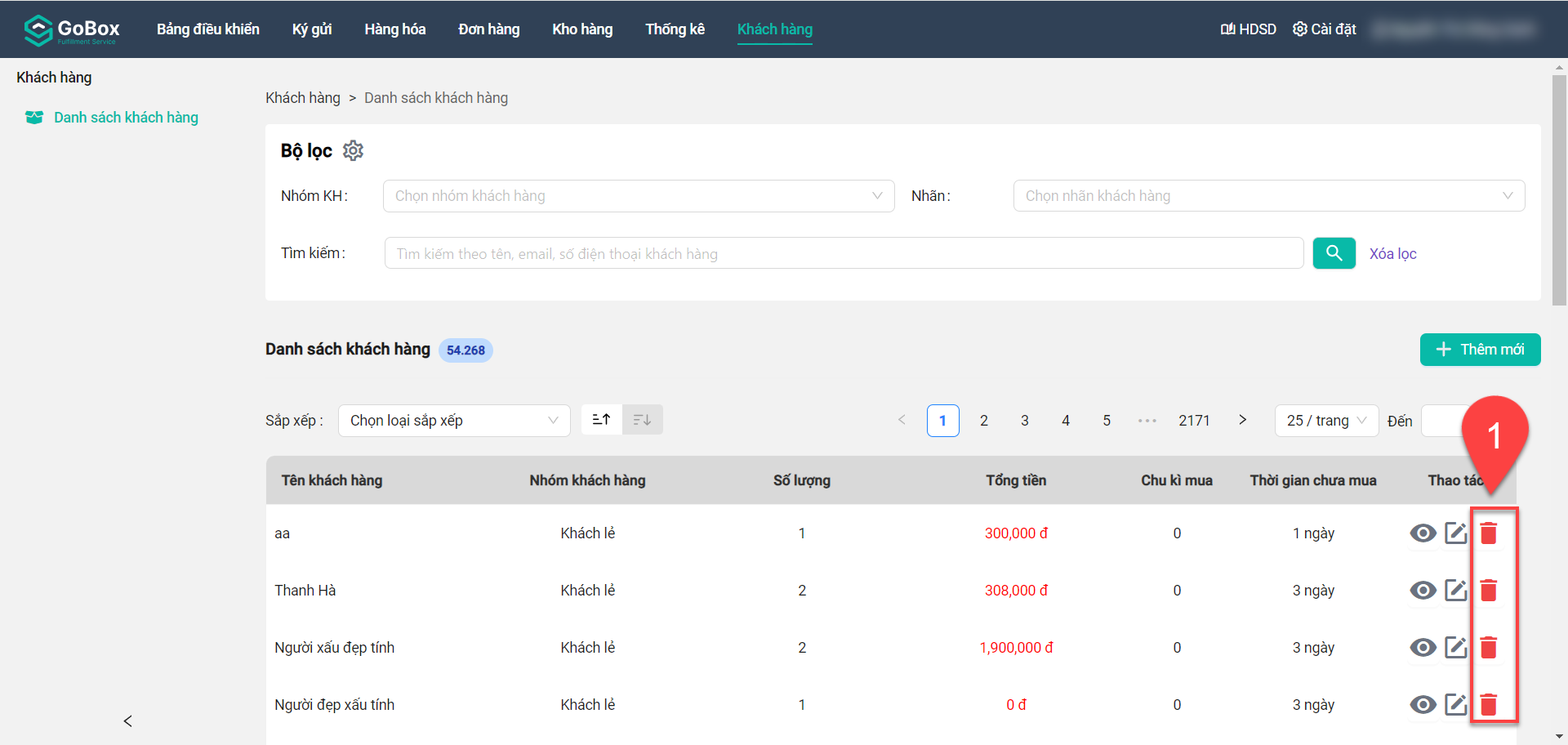
Để xóa khách hàng này, bạn chỉ cần click vào Icon thùng rác và bấm Đồng ý, khách hàng này sẽ được xóa thành công.