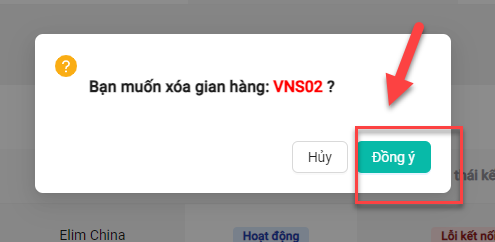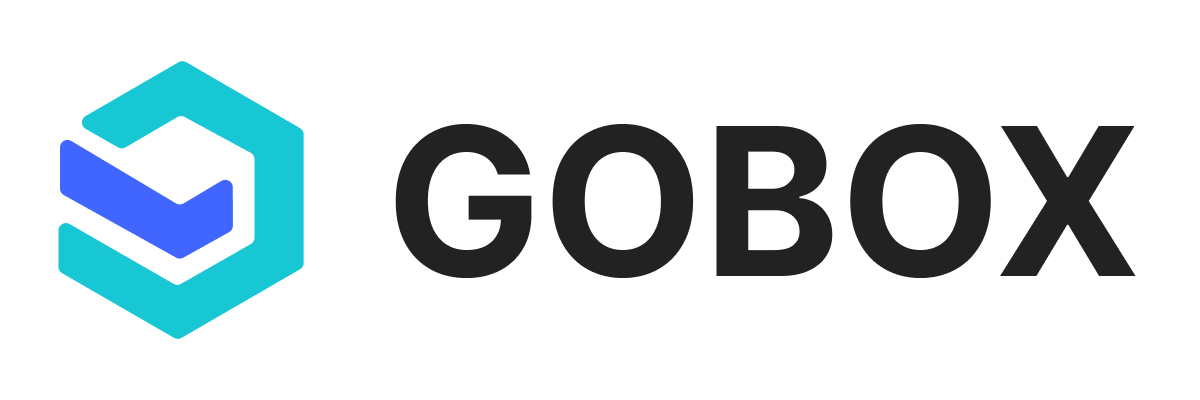# Tạo gian hàng POS
Tạo gian hàng để giới thiệu sản phẩm, dịch vụ của mình đến với khách hàng, có tác dụng rất lớn đối với cá nhân và doanh nghiệp, giúp họ tiếp cận được với lượng khách hàng tiềm năng lớn, tăng doanh thu và lợi nhuận, cũng như tăng khả năng cạnh tranh.
# Cách tạo gian hàng pos
Vào Cài đặt, chọn menu Kết nối kênh bán, kéo xuống mục POS, click nút Kết nối gian hàng
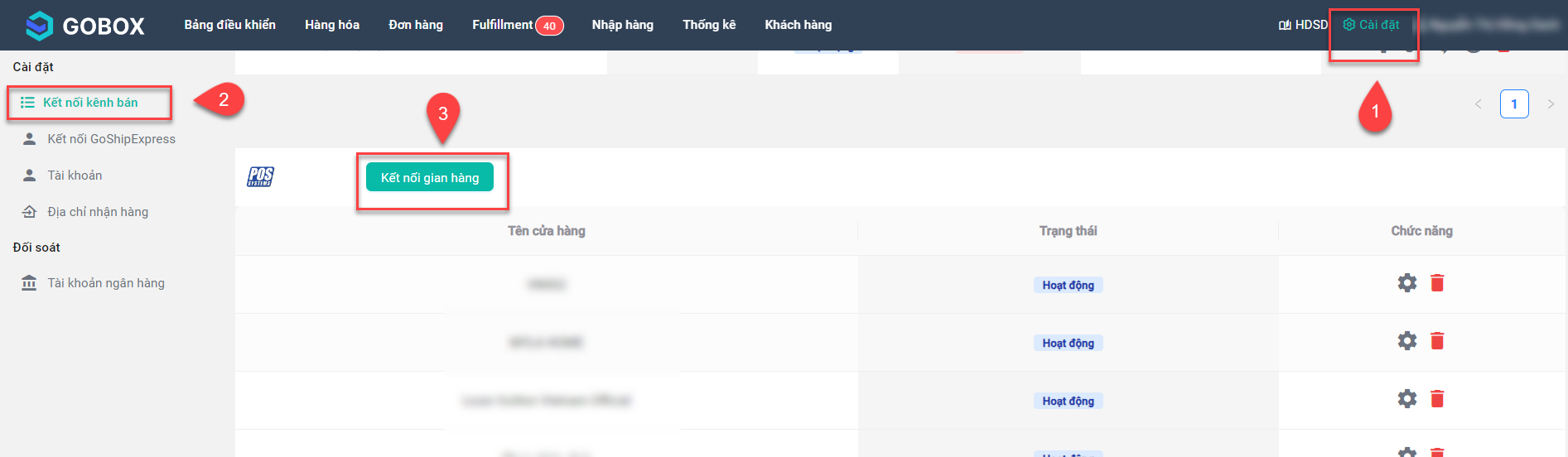
Sau khi tạo thành công, ta có thể cấu hình gian hàng POS bằng cách click vào icon Cài đặt của gian hàng bạn muốn cấu hình
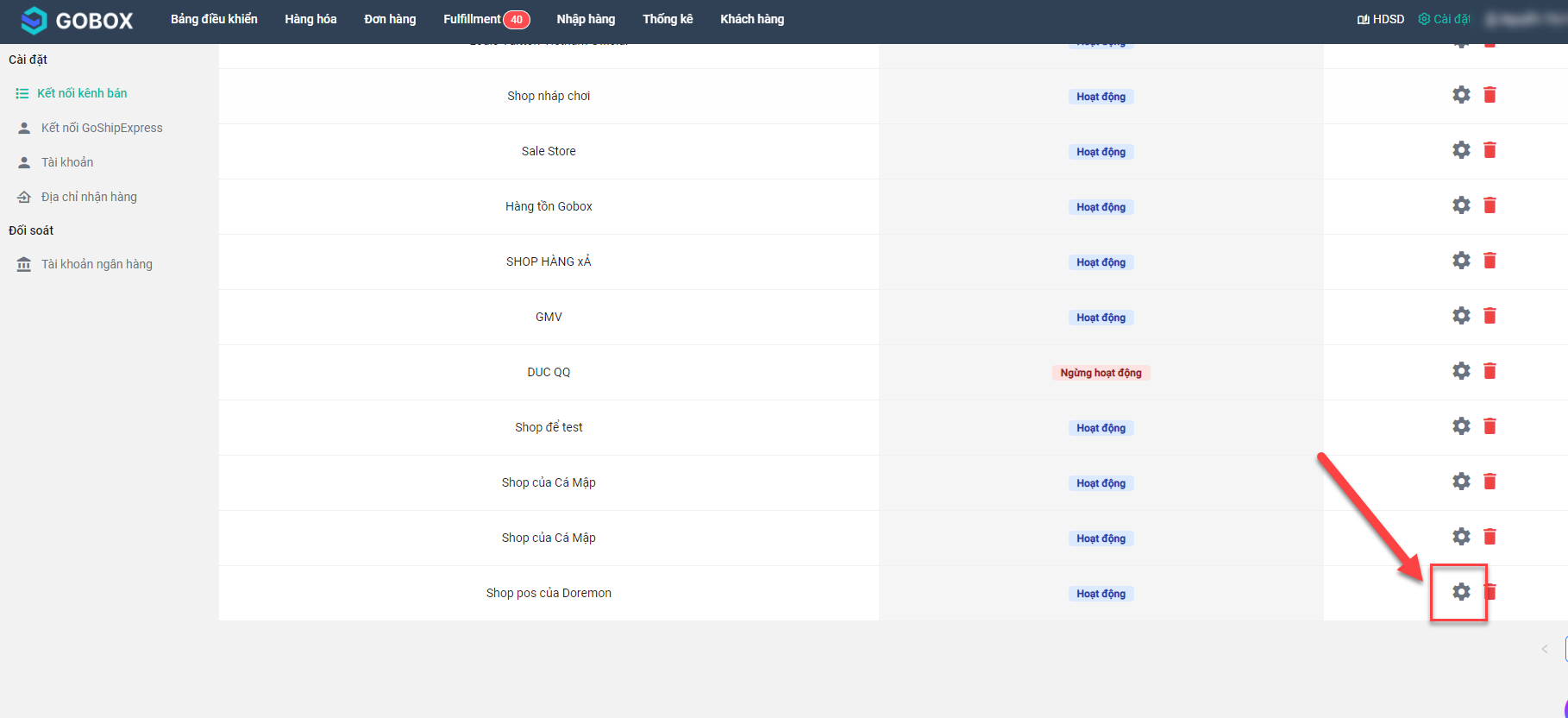
Cửa sổ cấu hình hiển thị, có 3 loại cấu hình là: Thông tin shop Thông tin đồng bộ POS
# Thông tin shop
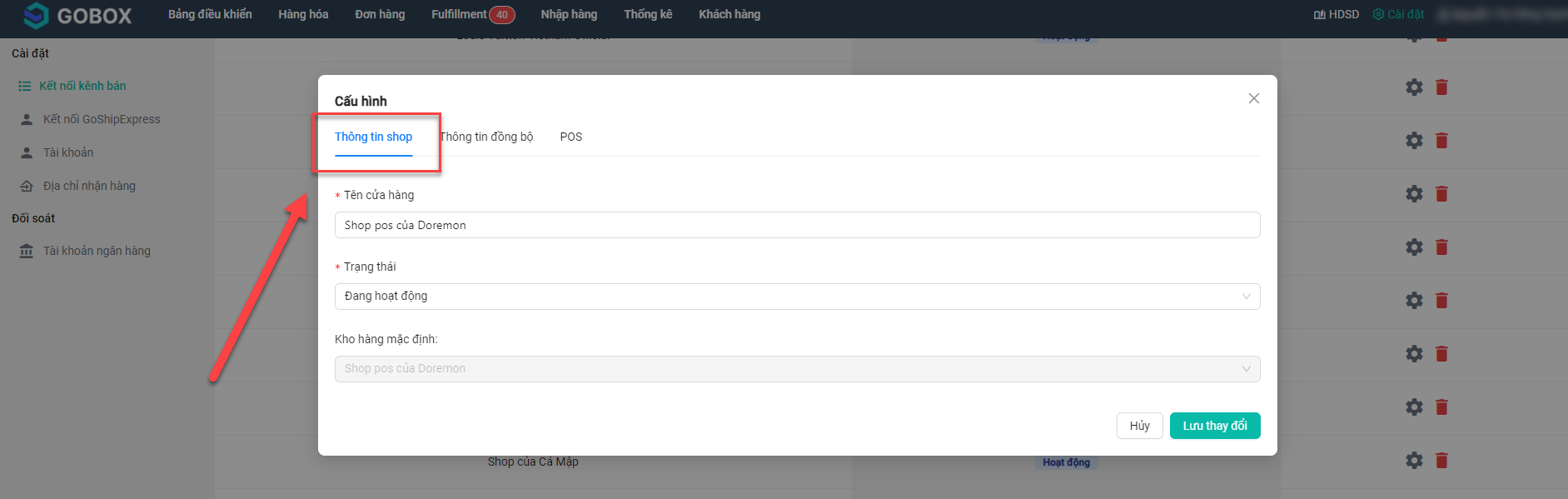
Gồm các trường:
- Tên cửa hàng: Tên của gian hàng pos
- Trạng thái: Trạng thái của gian hàng đó, đang hoạt động hay dừng hoạt động
- Kho hàng mặc định: Nếu shop bán tại cửa hàng, kho mặc định chính là cửa hàng đó, thông tin này không thể chỉnh sửa
# Thông tin đồng bộ
Đối với gian hàng Pos bán tại cửa hàng, ta có cấu hình là: Tự động đẩy đơn sang kho Gobox: khi đơn tạo ra thì tự động được đẩy sang kho gobox
# POS
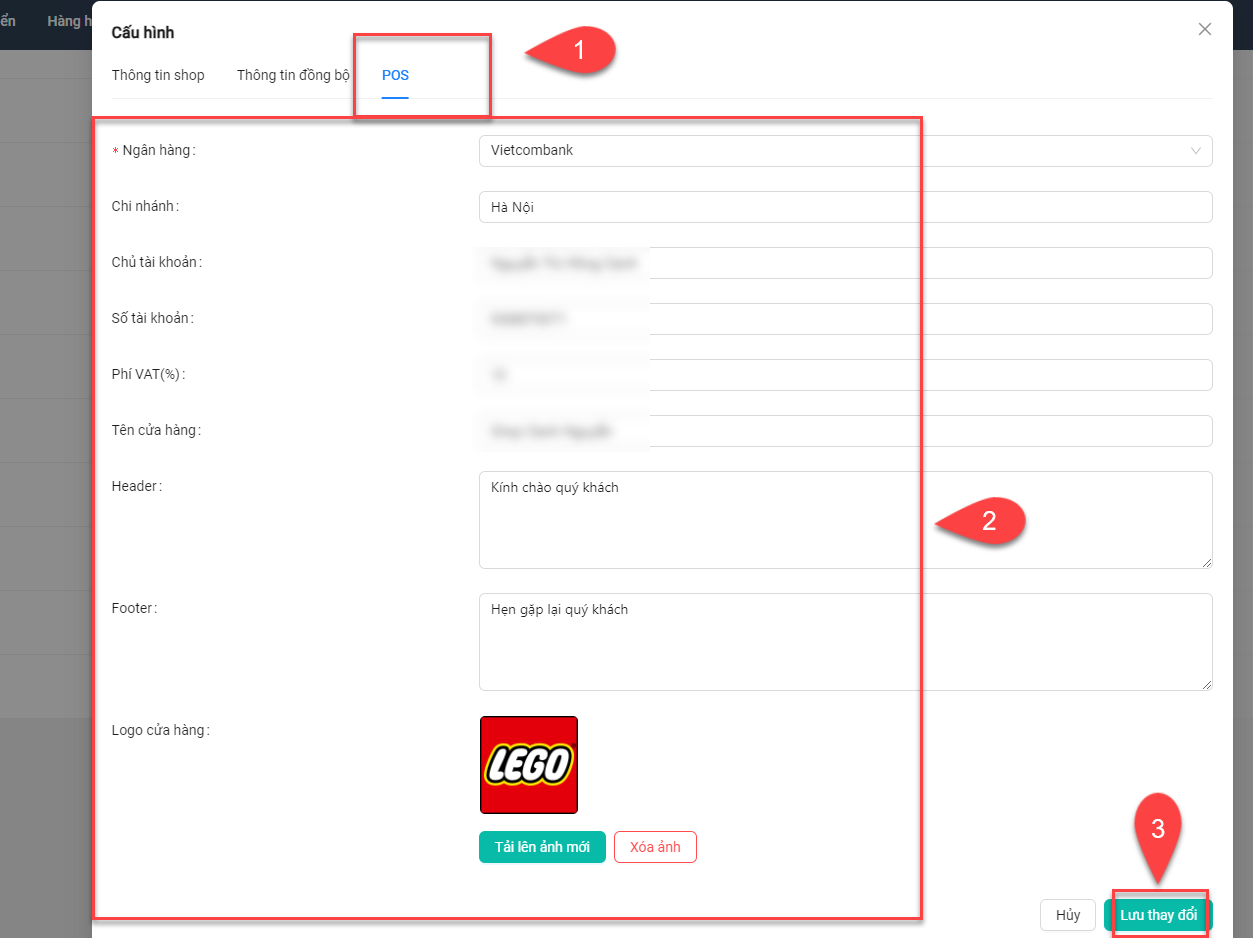
Trong đó có các trường:
- Ngân hàng: ngân hàng của thẻ nhận chuyển khoản của gian hàng POS đó
- Chi nhánh: chi nhánh tài khoản ngân hàng
- Chủ tài khoản: chủ tài khoản ngân hàng
- Số tài khoản: số tài khoản ngân hàng
- Phí VAT(%): phí thuế giá trị gia tăng đối với gian hàng POS đó
- Tên cửa hàng: tên cửa hàng pos
- Header: Phần tiêu đề/phần đầu trang được hiển thị trên phiếu in bill
- Footer: Phần cuối trang hiển thị trên phiếu in bill
- Logo cửa hàng: ta có thể thêm, xóa, chỉnh sửa logo cửa hàng POS Sau khi điền các trường cần thiết, ta nhấn nút Lưu thay đổi thì sẽ cấu hình được các thông tin của gian hàng POS
Để xóa gian hàng POS, ta click vào icon xóa ở cột Chức năng
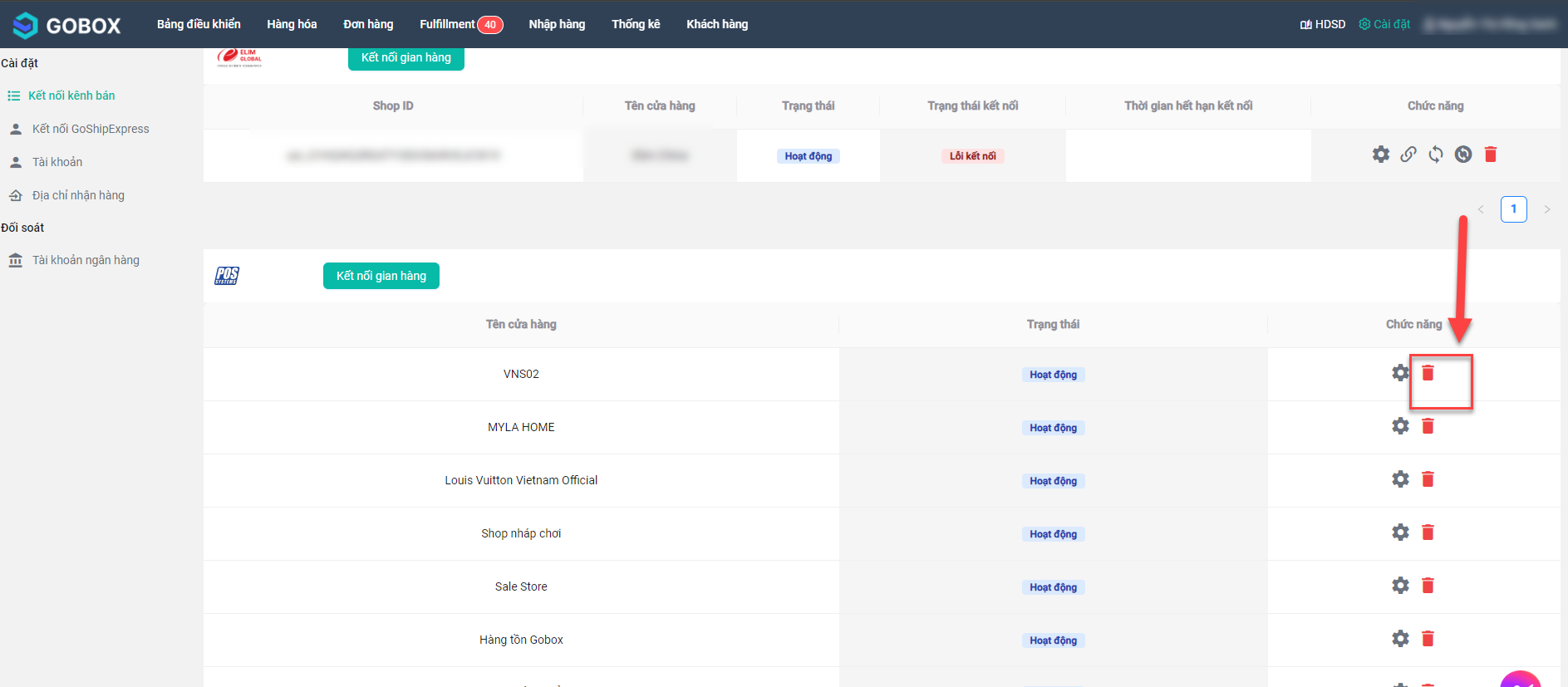
Sau khi popup xác nhận xóa hiển thị, ta nhấn nút Đồng ý là sẽ xóa thành công cửa hàng đó